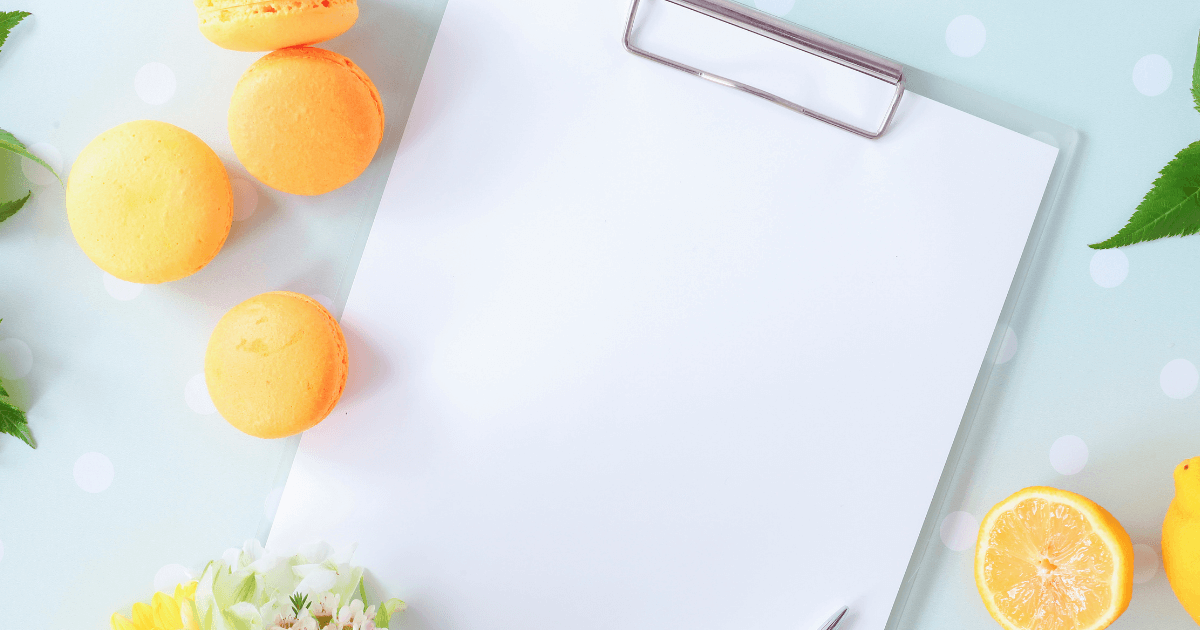イベント出欠確認のアンケートフォームをどうすれば手っ取り早く作れますか?
Googleフォームは、Googleドライブ上でアンケートフォームを作成できる無料のオンラインツールです。
社内イベントやセミナーのアンケートを取りたい時、また同僚や友人との食事会やパーティーへの出欠を確認したい時などオンラインのアンケートフォームを活用すれば手軽に回答してもらい、効率よくデータを集めることができます。

Googleフォームを活用すれば手軽にアンケートフォームを作れます!
Googleフォームを初めて作成するとなると、どこから取り掛かればよいか分からないかもしれません。
この記事では、Google フォームでどんなフォームを作れるのか初めて作る方にも分かりやすく設定方法から解説していきます。
・初めてアンケートフォーム作るが、作成方法や送信の仕方が分からない。
・回答をすぐに確認できるようにしたい。
・回答を自動で集計できるようにして楽に管理したい。
Googleフォームの特徴
アンケートフォームを作れるサイトは他にもありますが、Google フォームの特徴、メリットやデメリットはこんな感じです。
回答する人の環境を選ばない
回答者はメールアドレス(Gmail以外でもOK)があればフォームを受け取って回答できます。
作成する人の環境も自由
Gmailアカウント取得は必須ですが、パソコン・スマートフォンどちらでもフォームの作成・回答ができます。
簡単・手軽
HTMLなど特別なプログラミングの知識がなくても手軽に作れます。
設問スタイルが豊富
記述式、チェックボックス式、ラジオボタン式などがあり直感的に作れます。
管理が楽
Googleスプレッドシートと連携して、フォームの回答に含まれるデータの自動計算・集計が楽にできます。
カスタマイズ性が低い
色を変更したり、背景画像を好みの写真やイラストに設定したりできますが、シンプルな機能のため細かなカスタマイズはできないので、一目見てGoogle フォームだと分かります。
返答に対して個別に返答する機能はない
なので問い合わせに対する個別の対応は、メールでやり取りしなければならなくなります。
このような特色のGoogleフォームですが、とてもシンプルな構成でだれでも作りやすいツールです。この記事では簡単な作成の流れを解説します。ひとたび作り上げると、いろいろ応用ができるようになりますよ。
アンケートフォームを作成する
フォームを作成するためにはまずGoogleアカウント(Gmailアドレス)を取得しておくことが必須になります。(回答する側はGoogleアカウントは不要です)
Googleのサイトを開きます。
Googleアカウントにログインした状態にして右上のアプリメニューを起動し、「Forms」をクリックします。(下の方にあるかもしれません)
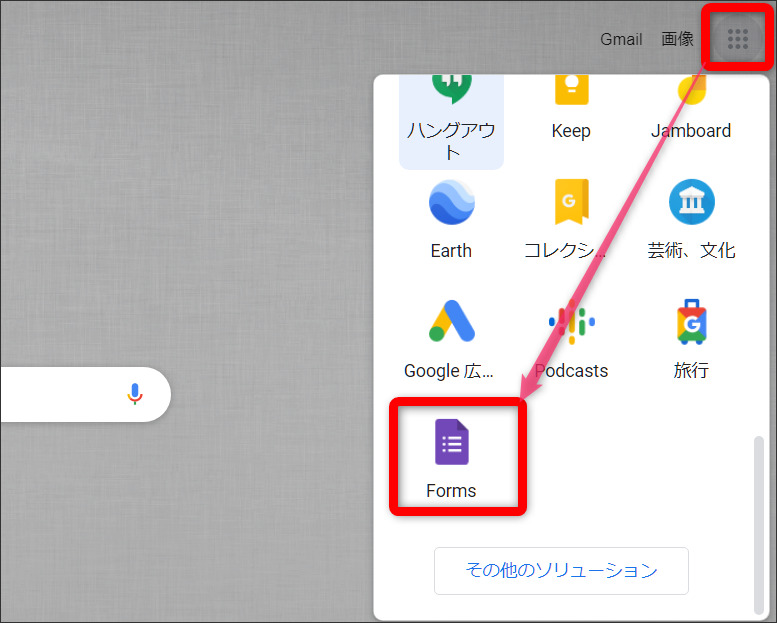
「新しいフォームを作成」の画面が開きます。テンプレートがあるので、自分のイメージと近いものがあればそこから選べますし、「空白」を選択して新規に作成できます。
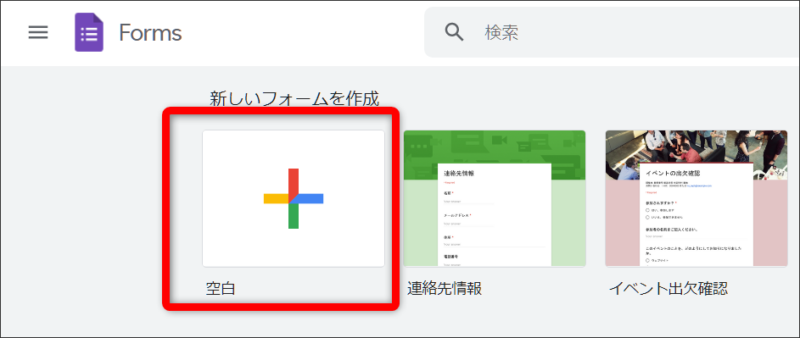
Googleフォームに入力する初期画面(初期値は「無題のフォーム」)が開きます。
ここからアンケートフォームを作成していきます。
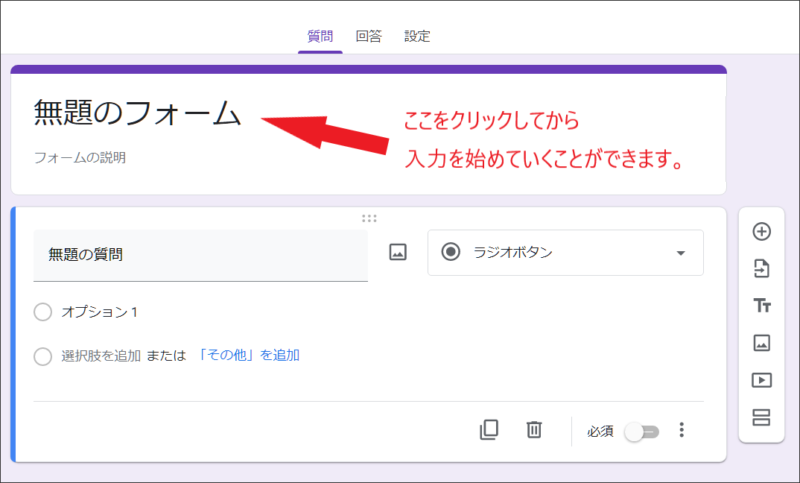
初期値の「無題のフォーム」の表示をクリックして、自分の作りたいタイトル名を入力しましょう。ここに入力するテーマ名は、送られる側の人にも表示されます。
「無題のフォーム」の下の「フォームの説明」にも説明文として加えたい文章を入力できます。

最初に目につくところになりますので、分かりやすいものにしましょう。
名前の記入など必ず回答してほしい項目は、下の必須のスライドボタンをオンにして有効化しておきましょう。
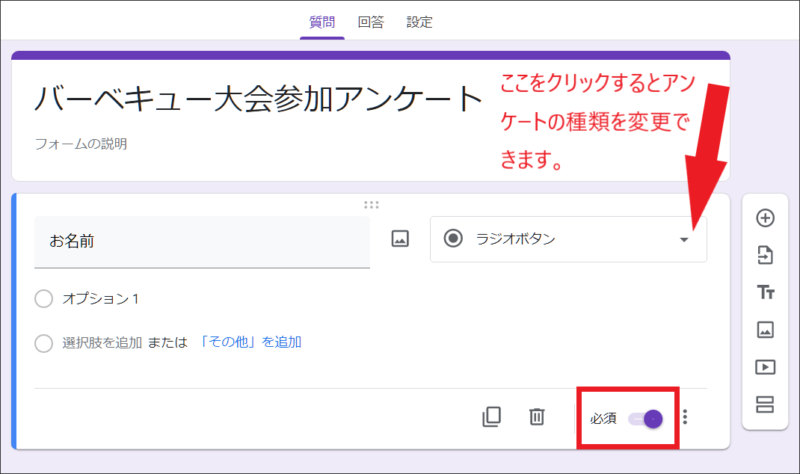
初期画面で「ラジオボタン」となっている部分をクリックして展開してするとアンケート回答の種類を選択できます。
記述式回答
名前など文字や文章を入力する時は「記述式」を選びます。
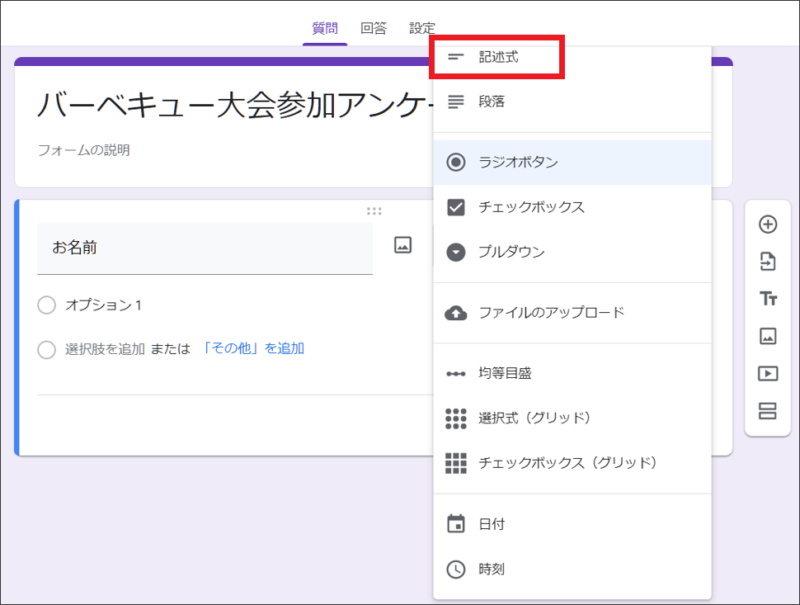
右側の ⊕ ボタンをクリックすると、新しい質問を追加することができます。
ラジオボタン式回答
複数ある質問のうちどれか一つだけを選択してもらう設問が「ラジオボタン」式になります。
例えば「はい」か「いいえ」などを選んでもらう時などにも使えます。
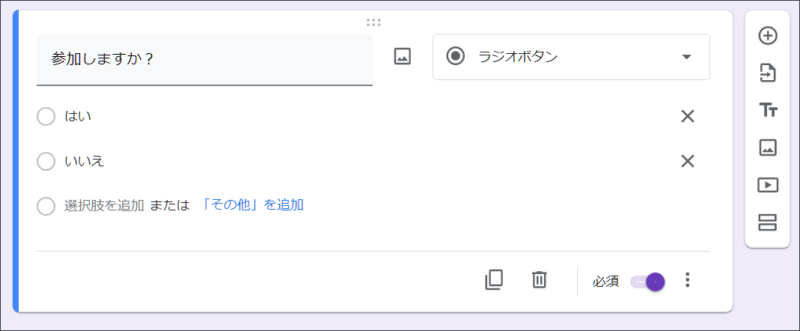
プルダウン式回答
プルダウンはあらかじめ設定しておいた選択候補から選んでもらう設問です。回答する側にとっては入力する手間が省けて楽に入力できるというメリットがあります。
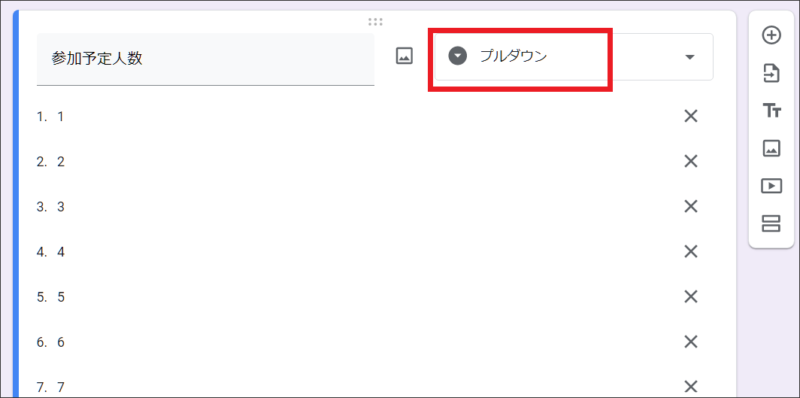
チェックボックス式
チェックボックス式は複数の回答を選択できる設問です。
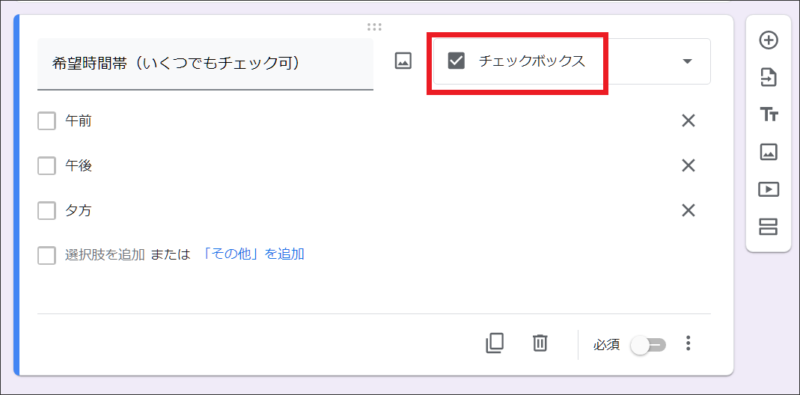
ここまでがアンケートフォームでよく使う項目の基本的な設定方法です。質問の項目が準備できたら、次は送信するための準備に取り掛かります。
送信の設定
画面上部の「回答」タブをクリックして、「回答を受付中」がオンになっていることを確認します。
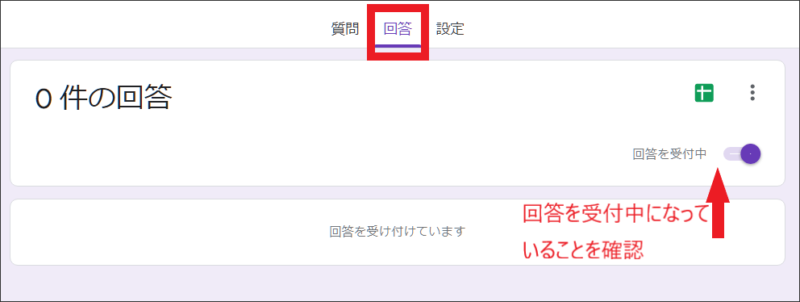
メール通知受け取りの有効・無効
次に、「回答を受付中」のすぐ上の縦の【・・・】をクリックして、「新しい回答についてのメール通知を受け取る」にチェックを入れるかどうか決めます。チェックを入れた場合は自分のGmailアドレス宛に、回答があったことのお知らせメールが届きます。
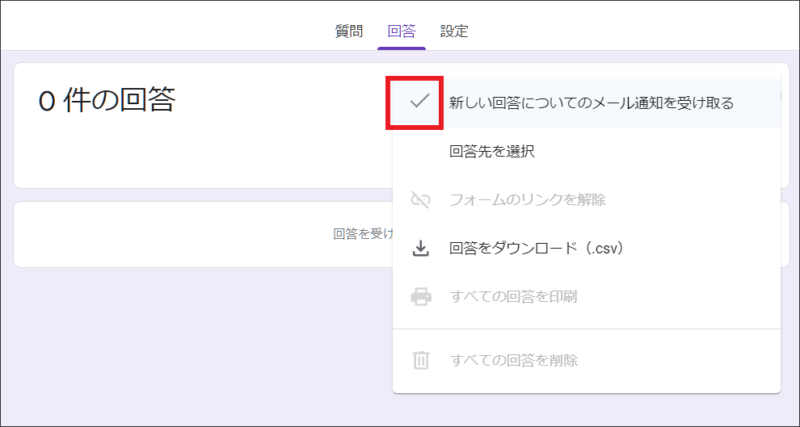
送信詳細設定
続いて右上の「送信」をクリックします(まだどこにも送信されませんのでご安心ください)
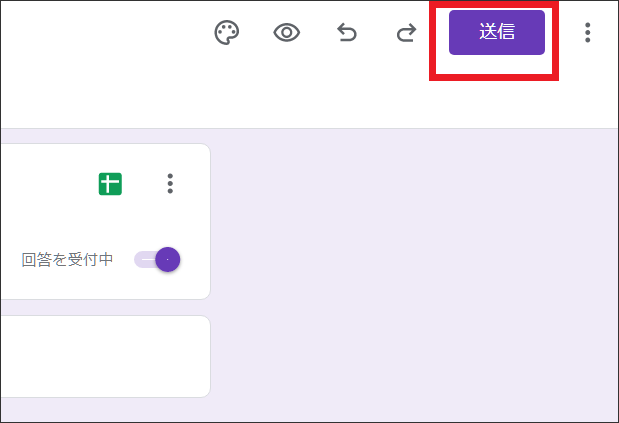
ちなみにパレットのマークをクリックすると、表題の画像を添付させたり、全体の色を変えたり、カスタマイズできます。「目」のマークをクリックすると、プレビューを確認できます。
フォームを送信
クリップマークをクリックすると、アンケートフォームのリンクが表示されます。下の「コピー」を押して、メールの文章やLINEなどに貼り付けて送ることができます。
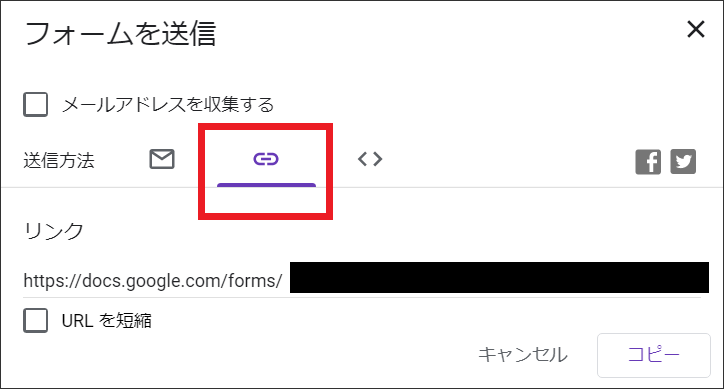
リンクが送られると、受け取った側はリンクをクリック(タップ)するとすぐにアンケートフォームが表示されて回答することができます。
まとめ

アンケートフォームを手軽に作成できるので、Googleアンケートフォームはとても便利です。入力された数値を自動的に計算するなど他にも、応用した便利な使い方もあります。
ぜひ難しく考えずに、気軽に作成してアンケートを送ってみましょう。