パソコンの各精密パーツは高温状態が続くと寿命を縮めることになります。
その中でも特に頭脳にあたるCPUの温度が異常に高いままにしておくと、パフォーマンスが落ちていきますし急にシャットダウンするという熱暴走が繰り返されることがあります。
「パソコンの裏面が異常に熱い!」とか「ファンの回転がうるさい!」といった症状に気づいたら、まずCPUの温度を確認してみると原因を見極める助けになります。
そんな時に役立つCPUの温度を測定するフリーソフトやWindowsの機能を使って計測する方法を解説していきます。
フリーソフト「CoreTemp」
CPUの温度を確認するのに一番おすすめのフリーソフトはCoreTempです。
難しい設定などがなくて見やすいです。
CoreTempのサイトにアクセスしてDownloadをクリックします。
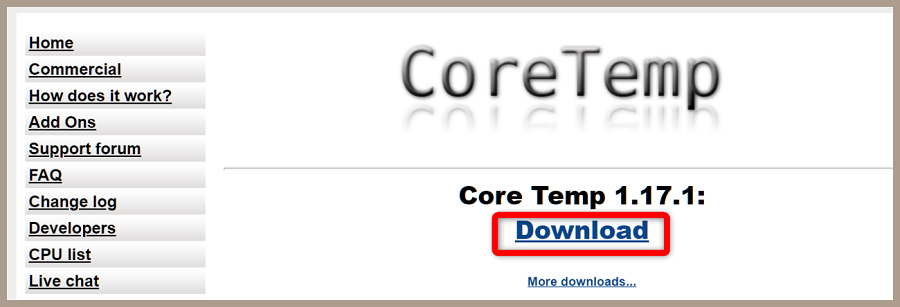
ダウンロードした実行ファイル「Core-Temp-setup」をダブルクリックします。
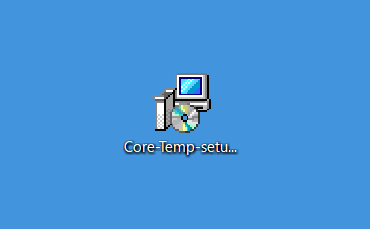
あとは指示にそって画面を進めてインストールしていくことができます。
インストールするにあたって一点だけ要注意です。
セットアップ中で「Build your Kigdom with Goodgame Empire. Start the game from the icon on your desktop」に最初からチェックが入っています。
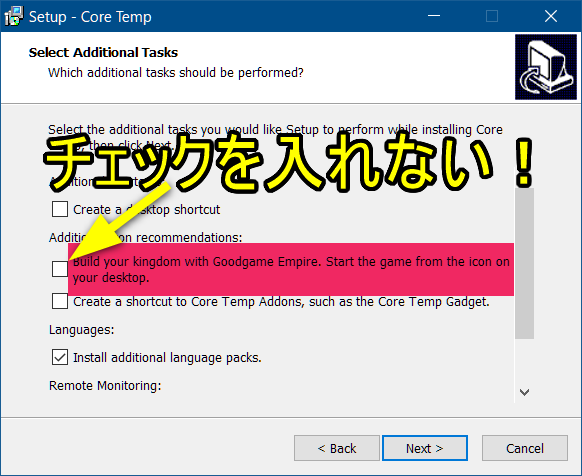
このチェックは「kigdom with goodgame empire」というゲームをインストールさせるものですが、特に不要であれば外しておくことをお勧めします。
CPU(プロセッサ)のコアごとの温度がリアルタイムで表示されます。

フリーソフト「Speccy」
次におすすめのフリーソフトはSpeccyです。
SpeccyはCPUに特化したソフトではなく、パソコンのハードウェア構成全体を一目で分かりやすく表示してくれるのでインストールしておいて損なしです。
SpeccyのサイトにアクセスしてDownloadをクリックします。
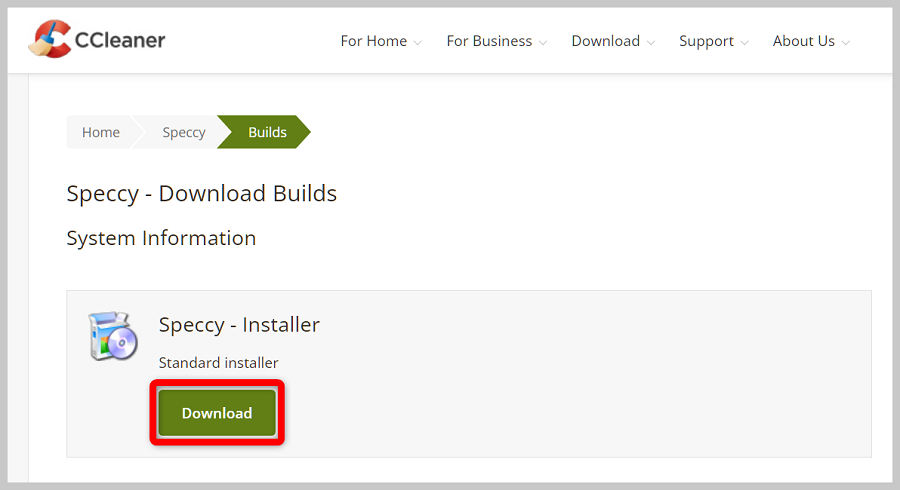
ダウンロードした「spsetup.exe」の実行ファイルをダブルクリックして起動します。
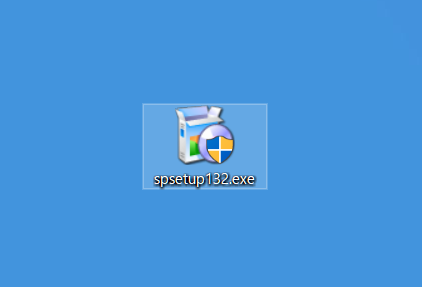
Speccyのセットアップ画面が起動したら、右上の言語を日本語にしてインストールをクリックします。
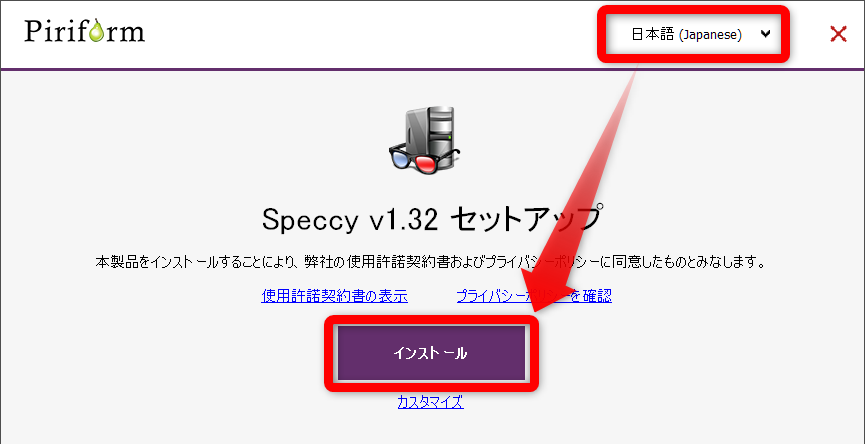
Speccy 実行 をクリックするとSpeccyが起動するので、ここでセットアップは完了です。
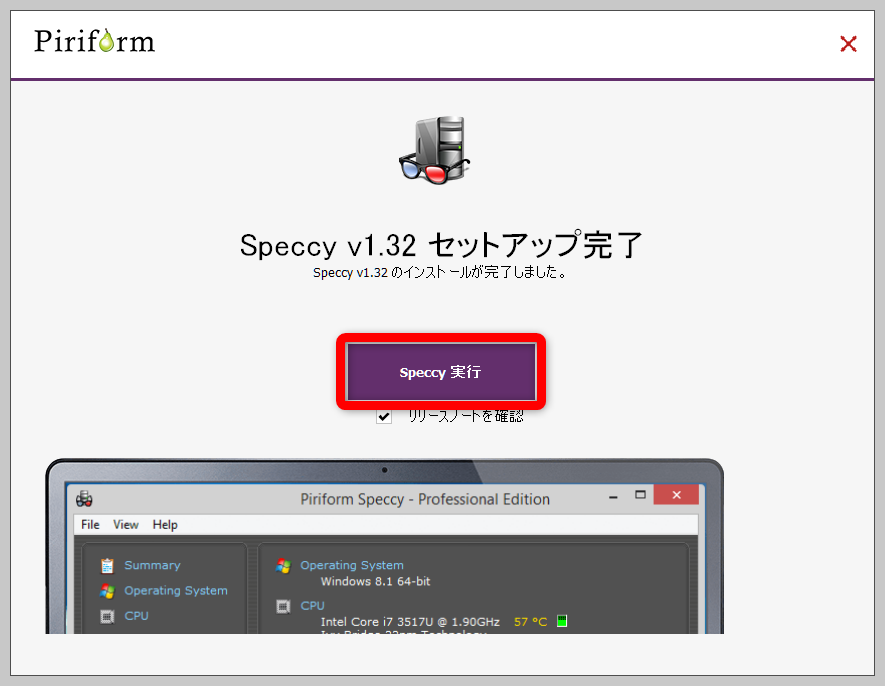
左側でCPUを選択すると、CPUの温度や他の詳細情報が確認できます。
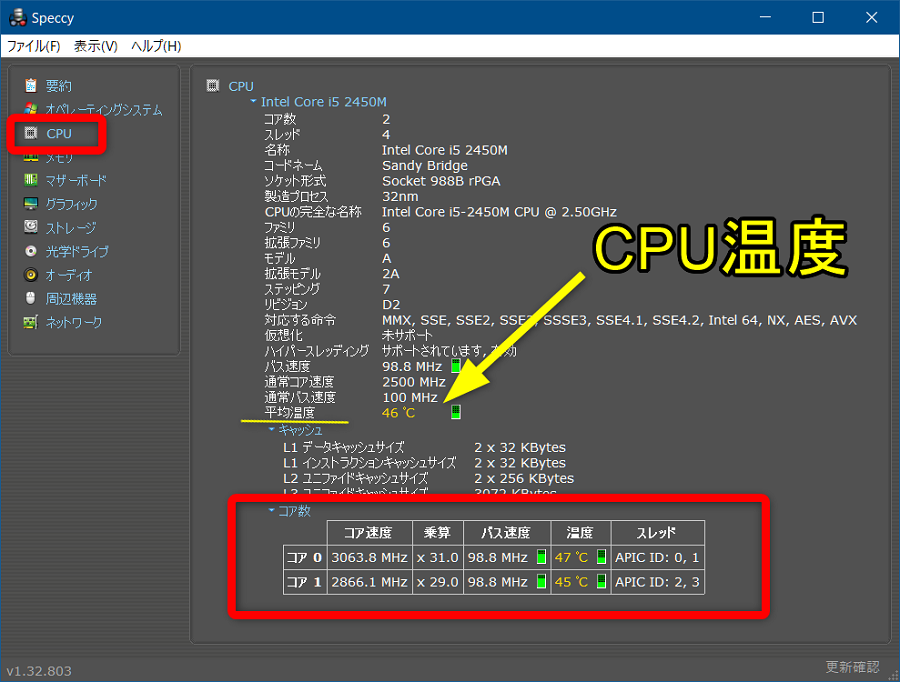
フリーソフト「HWMonitor」
HWMonitor へアクセスしてからページの左下のほうにあるSETUP・ENGLISHをクリックします。
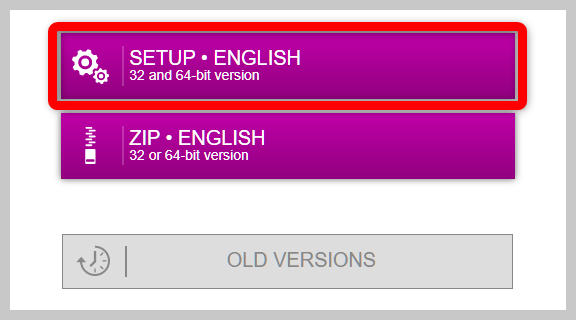
DOWNLOAD NOW!をクリックします。
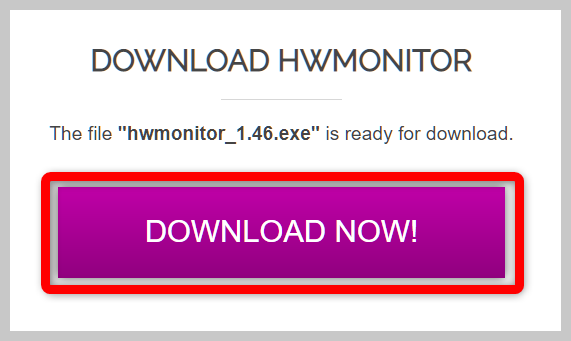
ダウンロードした実行ファイルをダブルクリックして起動します。
ユーザーアカウント制御が表示されたら「はい」をクリックします。
あとはそのまま指示にそってインストールしていくことができます。
CPUの温度が表示されていることを確認できます。
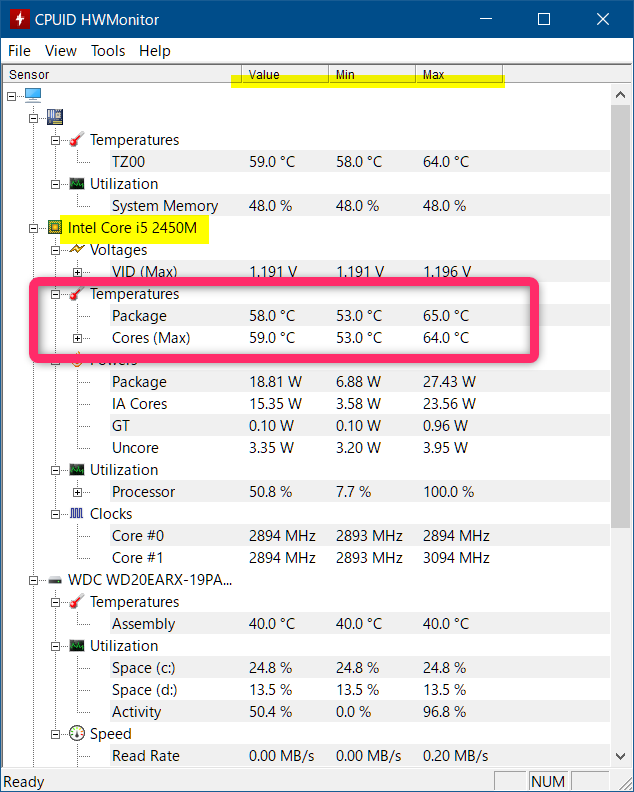
コマンドプロンプトでCPU温度を確認する方法
フリーソフトを使わずにコマンドプロンプトからCPUの温度を出力させることができます。
「ここに入力して検索」に「cmd」と入力するとコマンドプロンプトが表示されます。
「コマンドプロンプト」を「管理者として実行」で起動します。
下記の現在の温度を取得するためのコマンドを入力します。
wmic /namespace:\\root\wmi PATH MSAcpi_ThermalZoneTemperature get CurrentTemperature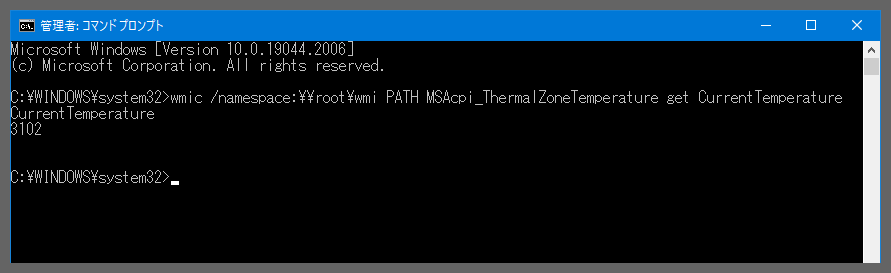
表示される温度の単位が「K(ケルビン・華氏)」の10倍の数値が表示されているので、摂氏の温度に換算するには10で割ってから273を引くという計算が必要になるという点がデメリットです。
それにリアルタイムで表示されるわけでもありません。
今回表示されている温度は「3102」なので、この場合は「3102÷10-273=37.2」でCPUの温度は37.2℃ということになります。
パフォーマンスモニターで確認する方法
スタートボタンを右クリックしてから「ディスクの管理」をクリックします。
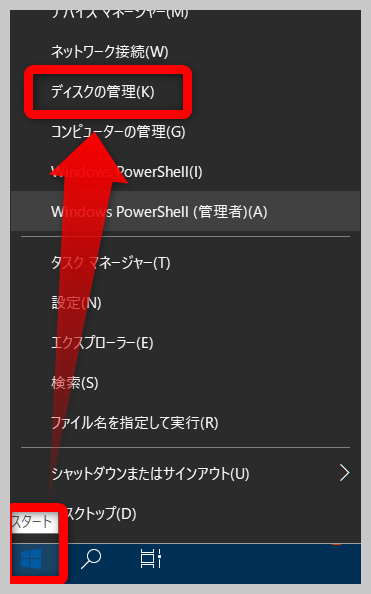
「コンピューターの管理」画面が開きます。
パフォーマンス ➡ モニターツール ➡ パフォーマンスモニターの順に展開し、緑の+ボタンをクリックします。
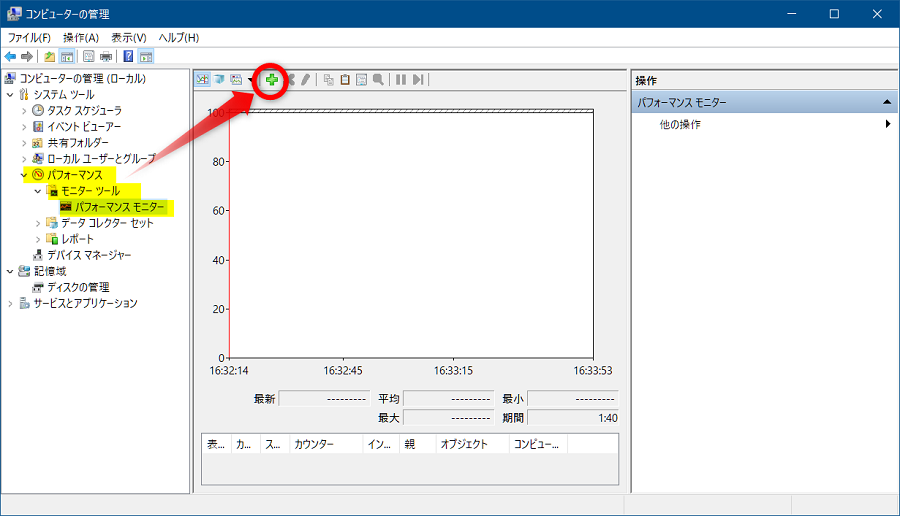
カウンターの追加画面が開きます。
Thermal Zone Informationの中のTemperatureを選択し、追加 ➡ OK で進めます。
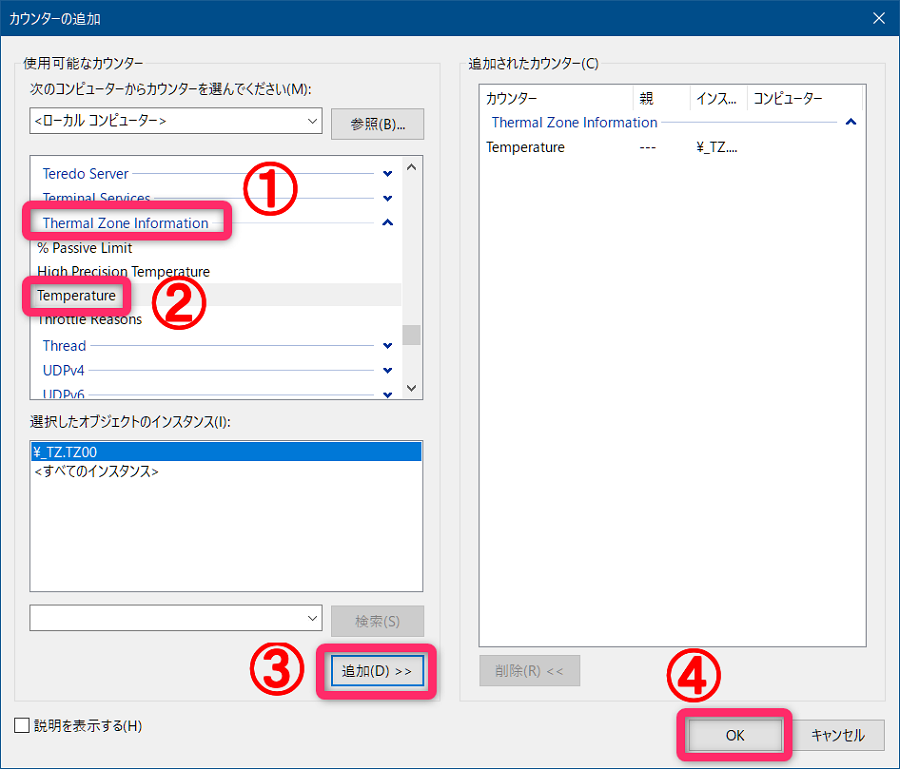
パフォーマンスモニターのプロパティ画面が開きます。
グラフのタブを選択し「垂直スケール」の最大を600ぐらいにすると見やすく表示されると思います。
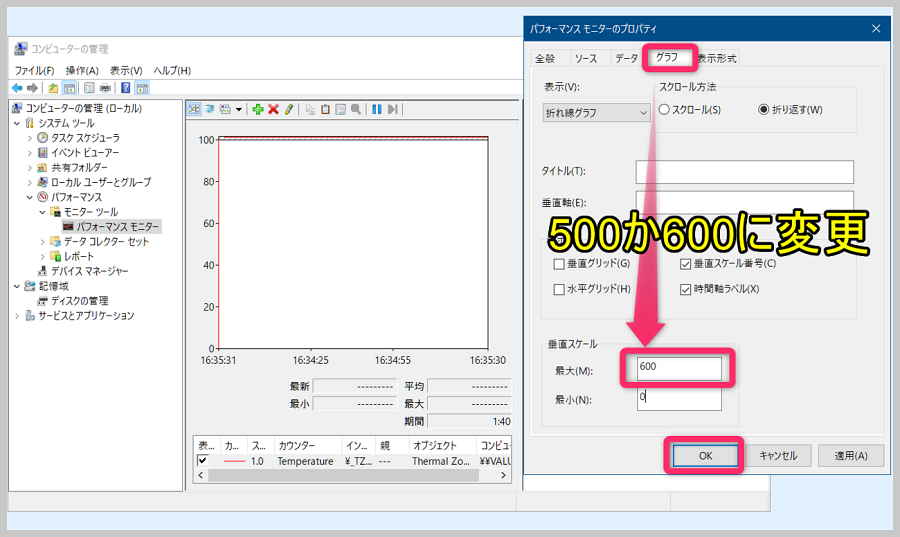
リアルタイムで温度のグラフが表示されます。
こちらも温度の単位が「K(ケルビン・華氏)」なので273を引くと摂氏温度が出せます。
下の平均は321となっているので、321-273=48℃ということになります。
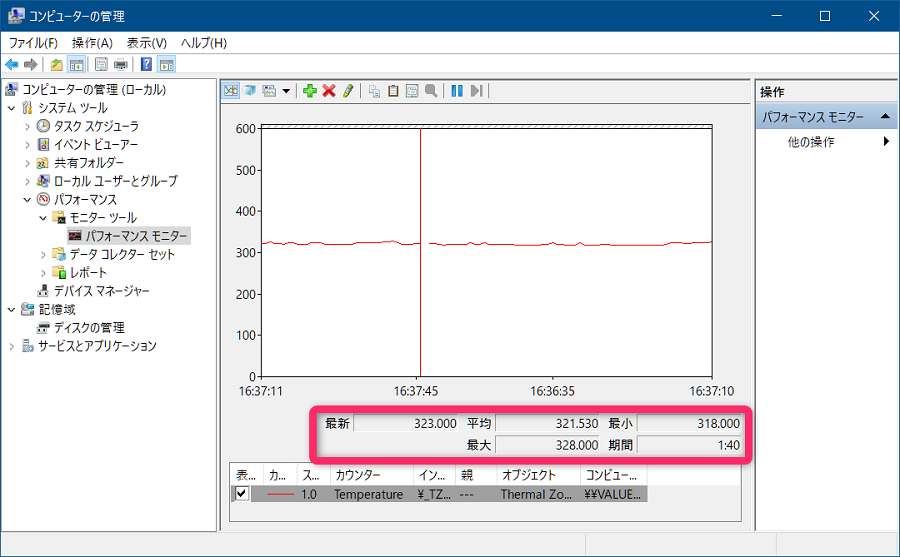
まとめ

普段はCPUの温度をそれほどこまめに気にする必要はないと思います。
ただ長年パソコンを使っているとパソコン内部が異常に熱くなったり、熱暴走することがあります。
そんな時はCPUの温度を計測して適正な温度が保たれているかチェックするようにしていきましょう。
パソコンの使い方をさらに効率アップさせよう!
効率よく入力できるショートカットキーを知っているだけで作業がはかどります。

● たった1秒の最強スキル パソコン仕事が10倍速くなる80の方法
パソコンに詳しい人でも役立つ情報が詰め込まれています。

● 世界一やさしいパソコン仕事最速スキル大全 今日から効率が10倍アップする150の方法



