押し入れや倉庫に眠ったままになっているパソコンってありませんか?
パソコン自体はまだ元気に動いて使えるのに、処理速度が遅くなったり、OSのサポート終了のために役目を終えたパソコンたちが何台かあるかもしれません。
古いパソコンはオークションでもそれほど高値で売れることはありませんし、処分するにしてもデータを取り出さないといけないので面倒なものですよね。
でも、もしかするとその使っていないパソコンのHDD(ハードディスク ドライブ)やSSDを取り出して、外付けハードディスクドライブとして再利用できるかもしれません。
私も自分の古くなったパソコンのHDDを取り出して、別のパソコンの外付けハードディスクドライブとして使えるか試してみたので解説します。
HDD(ハードディスクドライブ)を取り外す
今回HDDを取り外すことにしたノートパソコンは、Toshiba dynabook Satellite L35 220C/HDというWindows XPから7にした古い機種です。

まずノートパソコンの場合はバッテリーを取り外してから作業します。
この機種は裏ブタのネジを全部外す必要はありませんでした。メモリとHDDそれぞれのカバー部分のネジを外せば開封できるようになっています。(パソコン機種によって取り出し方は違います)

ノートパソコンのHDDなので2.5インチサイズです。

専用 外付けドライブケースに挿入する
今回この2.5インチサイズのHDDを入れる外付けケースとして、玄人志向 GW2.5-KRU3の製品を購入しました。

同梱物はいたってシンプルで、プラスチック製のケースと緩衝材のスポンジ、パソコンとケースを接続するUSBケーブルだけです。

取り外したHDDは金属枠に取り付けられているので4か所のネジを取り外します。

外付けケースにはスッと自然にはめ込むことができました。緩衝材を蓋側に張り付けてからケースをしっかり閉じます。

パソコンと外付けHDDをUSBで接続するとパソコン側で認識します。(ドライブ名はToshibahddという名称にしています)
撮影していませんが、外付けHDDには青色のアクセスランプがチカチカと光って、通信できているのが確認できます。
このHDDには以前のパソコンで利用していた時の情報が入ったままになっていて、94.8GB使用していることが分かります。これを初期化していきます。
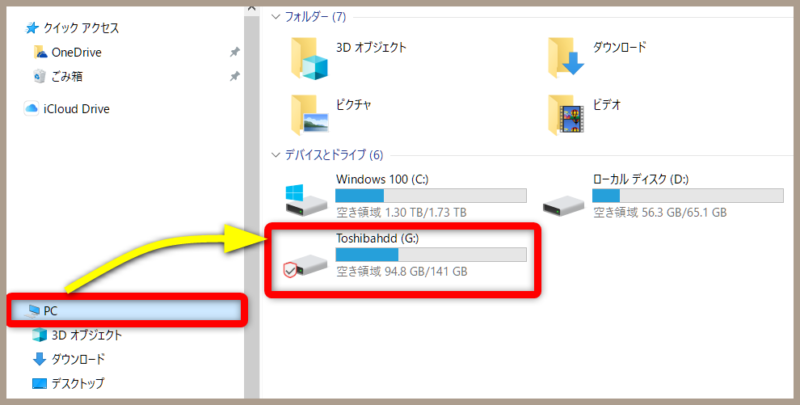
フォーマット(初期化)する必要がありますので、該当のドライブを右クリックしてから、「フォーマット」をクリックします。
フォーマット手順
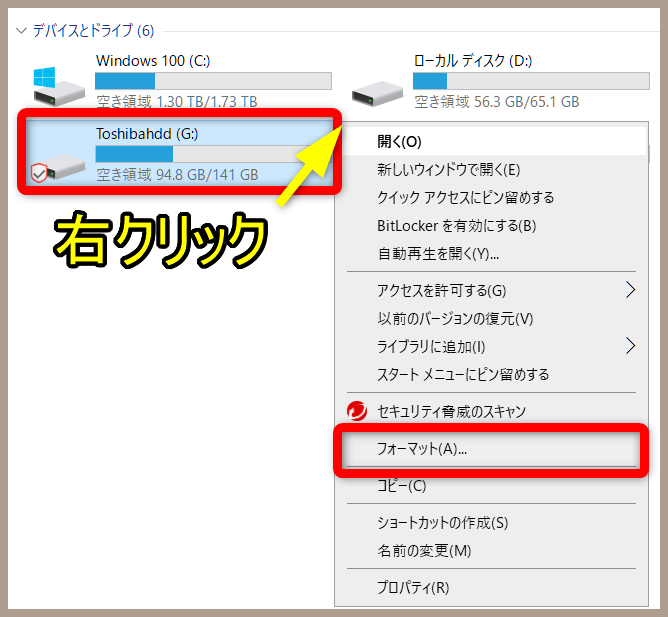
クイックフォーマットにチェックが入っていることを確認してから、「開始」で進めていきます。
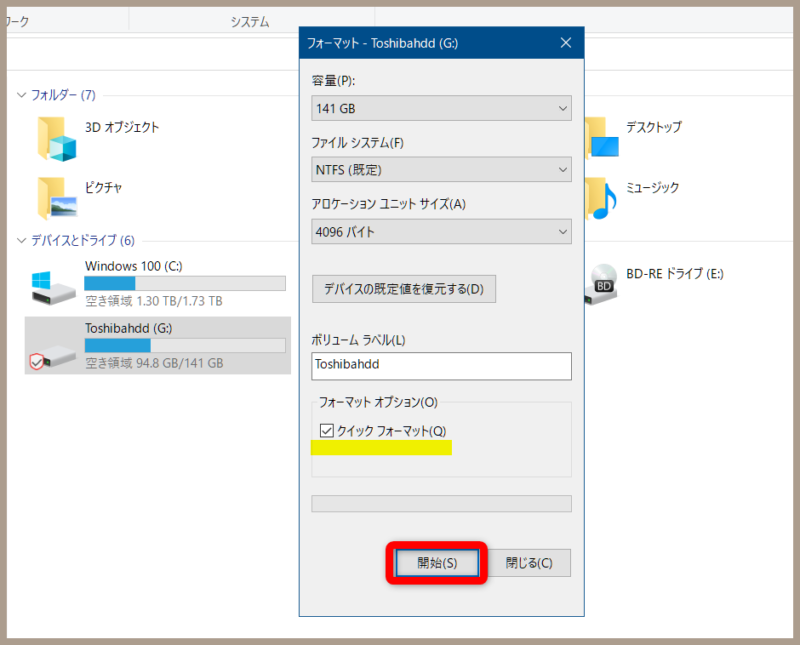
「フォーマットするとディスクのすべてのデータが消去されます」との警告文が表示されますので、了承の上「OK」します。
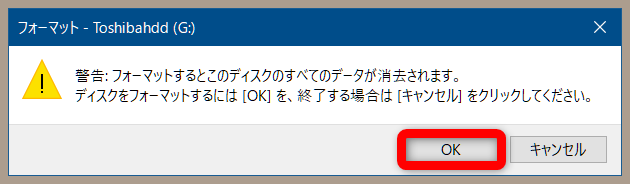
フォーマットが完了します。
取り出したHDDの健康状態をチェックする
最初にすべきだったと思いますが、HDDの健康状態(不良セクタや故障がないか)を確認しておきましょう。
古いパソコンでは動きが遅くてCrystalDiskInfoもインストールできなかったので、今さらですがCrystalDiskInfoでチェックします。
CrystalDiskInfoのインストール方法や見方は下記ページでも解説しています。
● HDDの健康状態を診断するCrystalDiskInfoの見方のポイント
健康状態を確認してみるとなんと!「注意」でした。
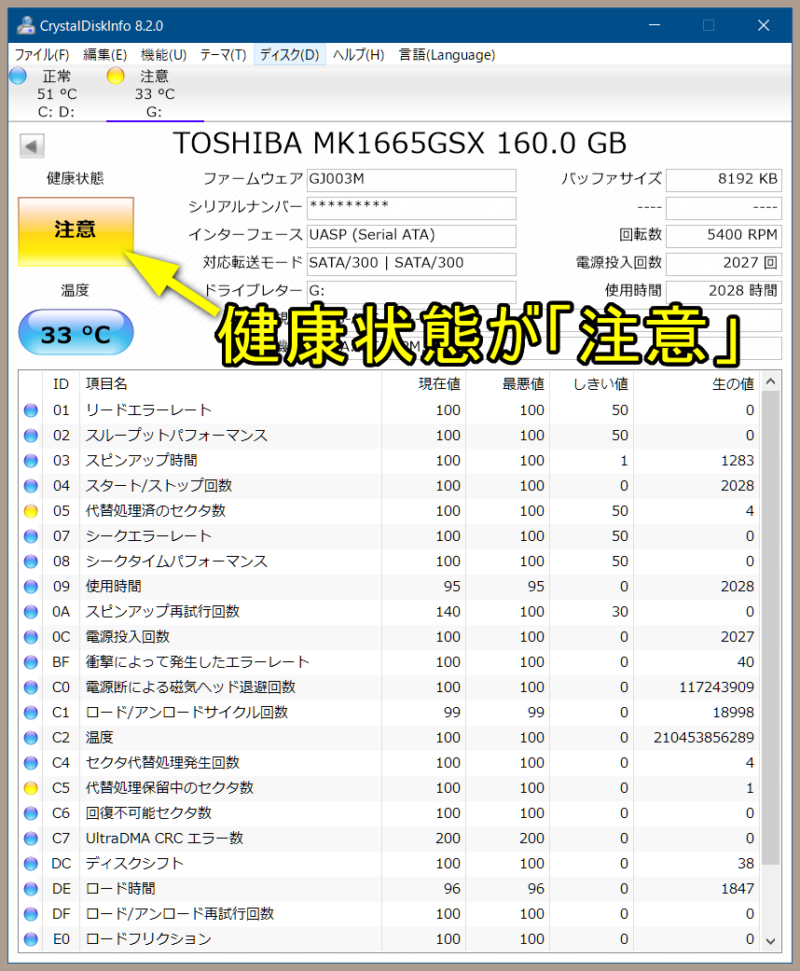
古いパソコンのわりに使用時間も2000時間ほどであまり使っていないパソコンでしたね。
それなのにセクタに問題があるパソコンだなんて…
最後に
不良セクタ関連のエラーがあるので頼りにならないHDDですが、そんなレベルで使っていこうと思います。
HDDの健康状態をまず最初に確認してから外付けHDDドライブ化を検討すると失敗しないで良いと思います。
今回はそんなオチのある、「使わなくなったパソコンのHDD外付け再利用化」の話でしたが、眠っているパソコンを有効利用できるかもしれないのでぜひ試してみてください。
今回使用した製品


