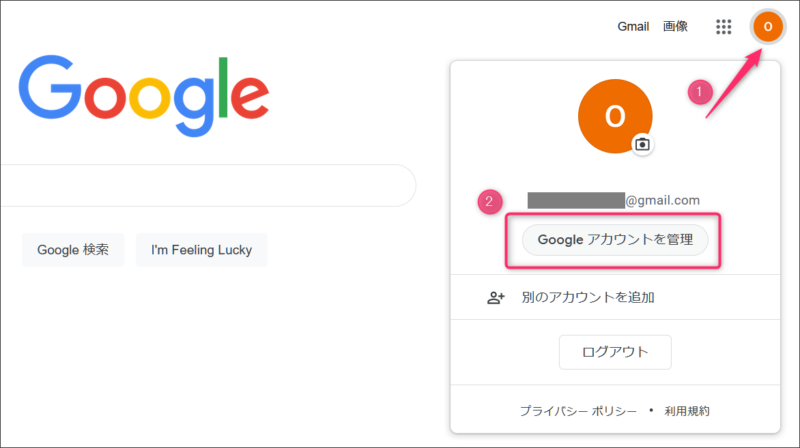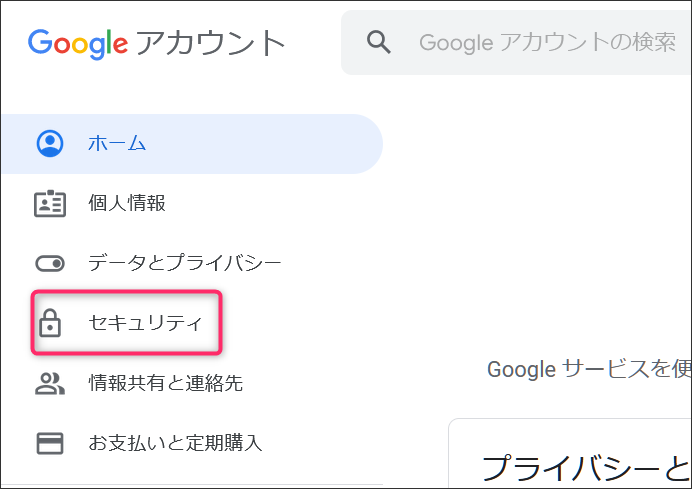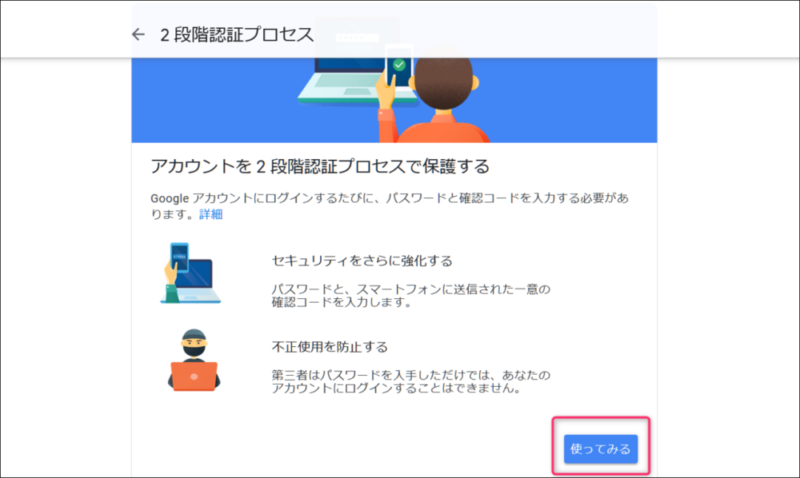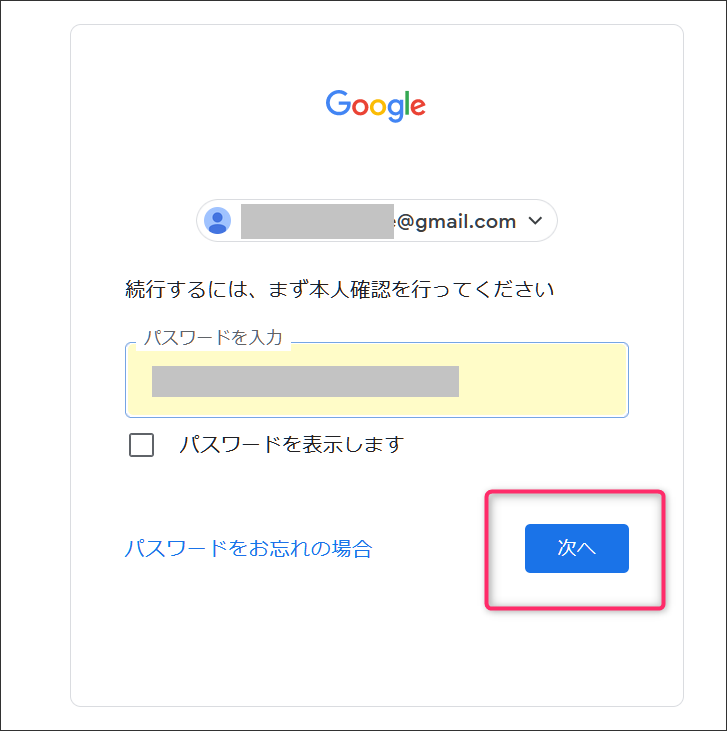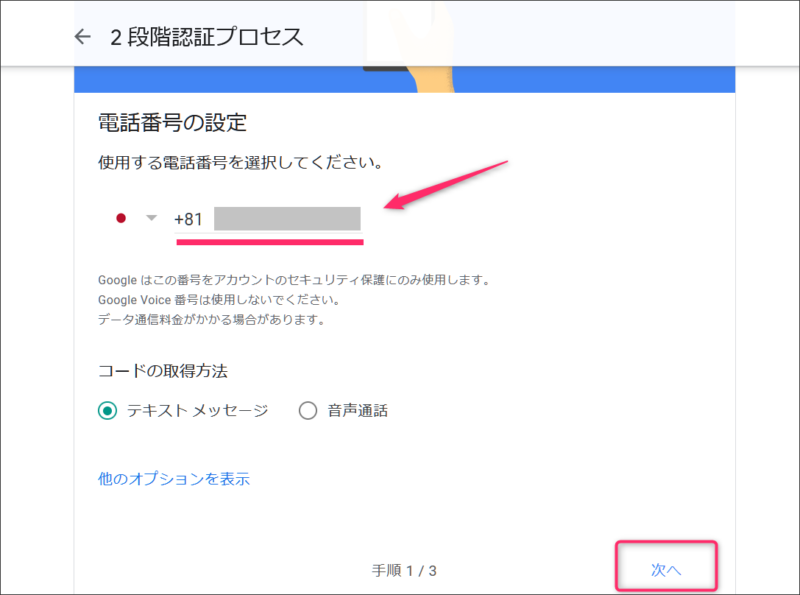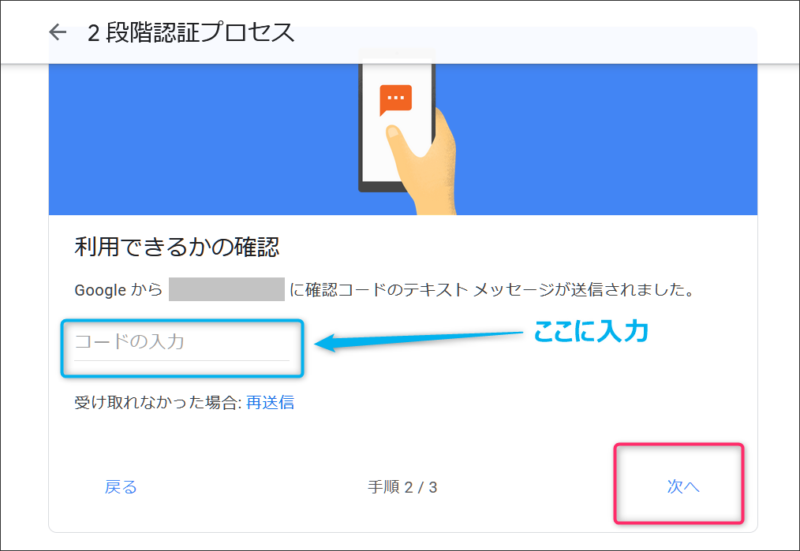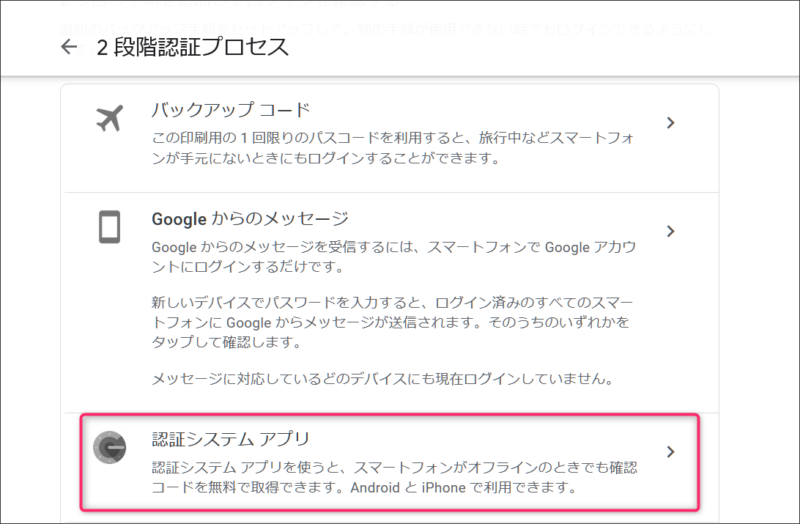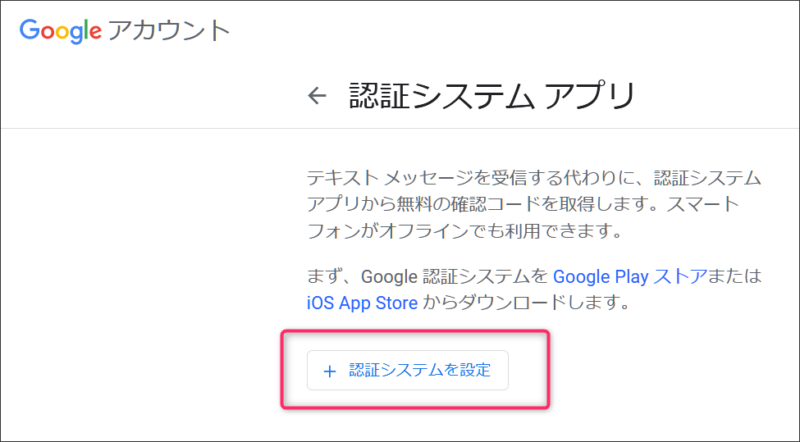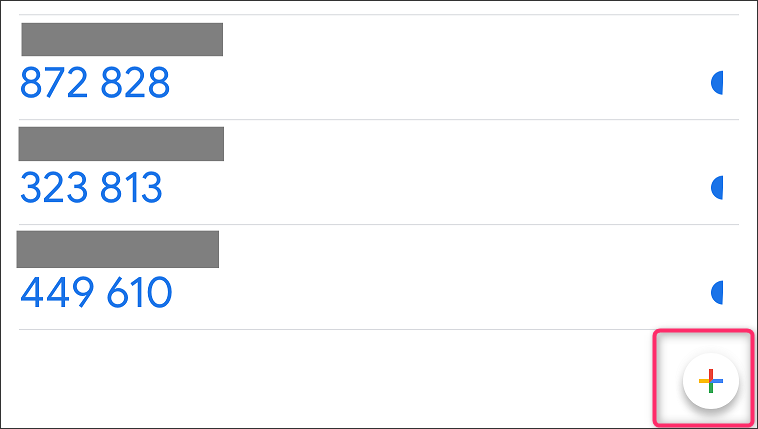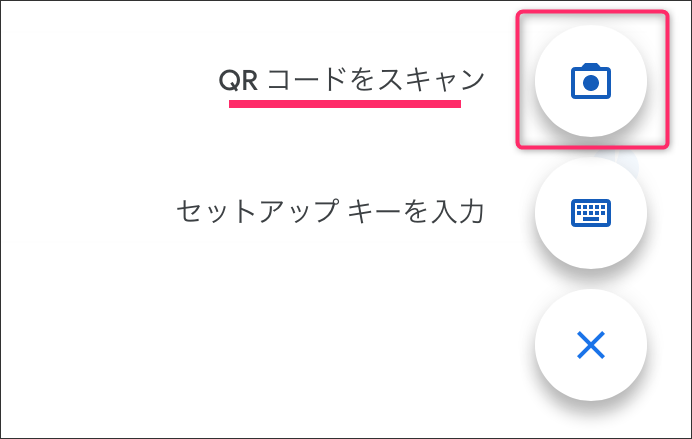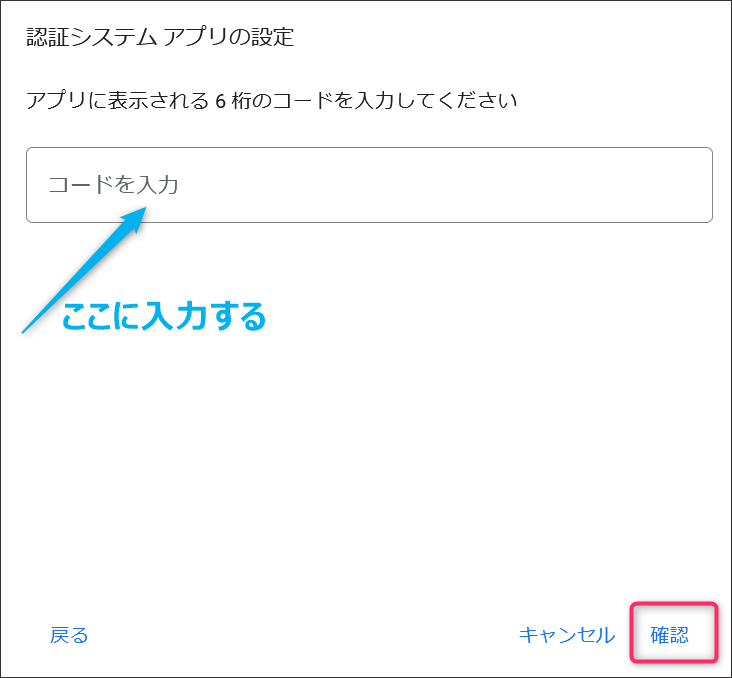あなたのパスワード、安全ですか?
今やメールアドレスはメールの送受信だけではなく、ショッピングやサービスの利用などのサイトへの登録としても利用されています。
パスワードがどんどん増えて管理がとても複雑になってきました。

パスワードは長くて推測されにくいものにしているので大丈夫だと思います。
でもそれで安心でしょうか?
ときどき顧客のアカウントやパスワード情報を管理している企業が不正にアクセスされて、個人情報が漏洩してしまったと報道されることがあります。
つまり、個人でアドレスとパスワードをしっかり管理して、どんなに長い複雑なパスワードを作って注意していたとしても、外部に漏洩することは十分ありえる!ということです。
アカウントとパスワードが漏れるとどうなるか

パスワードが漏れるということは、その情報をつかんだ第三者は簡単にログインして情報を見ることができるということになります。
銀行やショッピングサイトのアカウントが第三者の手に渡ると、本人に成り済まして購入されたり、住所、生年月日など個人を特定する情報全てが盗まれることになり、被害が発生することが考えられます。
メールアドレスとパスワードでメール本文が全て閲覧されてしまいます。
連絡先も登録されている場合は、連絡を取っている相手にも被害を拡大させてしまうことになります。

ということは、大切な個人情報が詰まったアカウントを保護するために、パスワードだけではなくもう一段階加えてより強固にさせたいところです。
完璧な対策というものはありません。
ただ、パスワードに加えて、スマートフォンやタブレット機器などを使った認証アプリのコード(6桁の数字など)を入力するなどの2段階認証を導入するのはかなり有効な対策になります。
スマートフォンかタブレット機器をお持ちでしたら、下に説明する手順を追って簡単に設定できます。
2段階認証はどのようにアカウントを保護するか

銀行などから発行される「トークン」のような機能といえば、利用したことがある方ならイメージしやすいかもしれません。
認証コードはだいたい 1分ほどで切り替わるようになっています。
認証アプリは各社が提供していますが、どの認証アプリでも設定できるでしょう。今回はGoogle認証システム「Google Authenticator」の設定の仕方を解説します。

認証コードは毎回入力するのは面倒くさい
認証コードを毎回入力しないように設定できます。共同で使用しているパソコンでなければ、パソコンに記憶させて2回目のログインには認証コード入力を省略できます。
認証アプリはApp store や Google playからダウンロードしておきましょう。「authenticator」と検索して、「Google Authenticator」を選択してインストールしておきます。
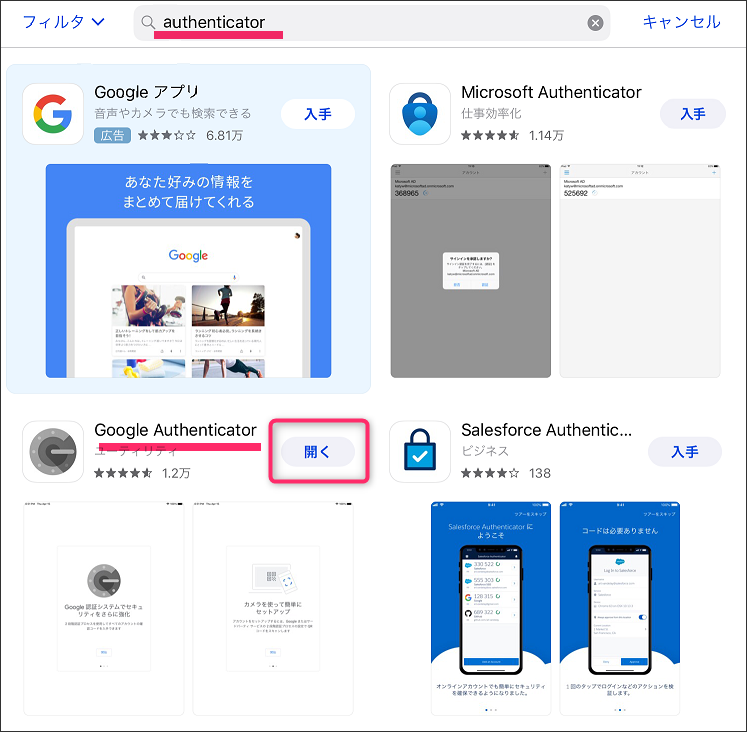
2段階認証の設定方法
今回は保護したいGメールアカウントにログインしている状態から設定を説明します。
2段階認証プロセスをクリックします。
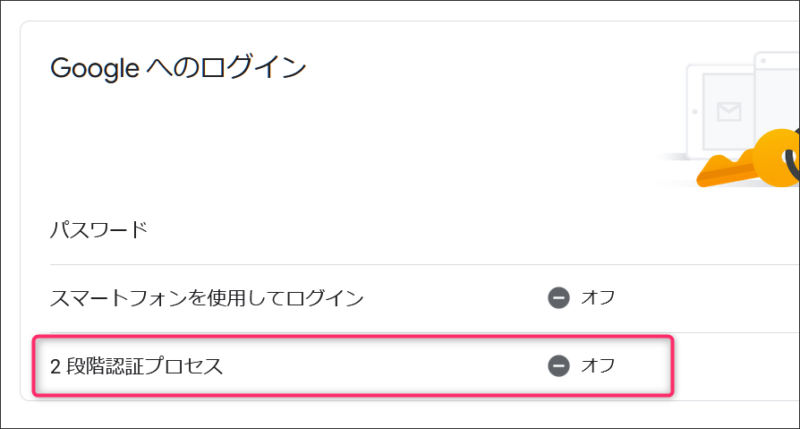
QRコードが表示されます。
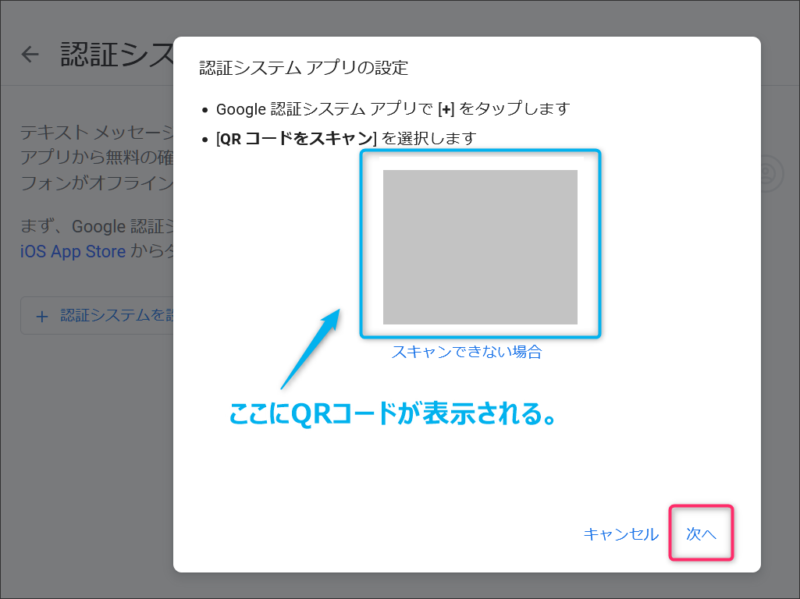
スマートフォンにダウンロードしたGoogle認証アプリを起動します。
右下のプラスボタンをタップしてから「QRコードをスキャン」でカメラで読み取ります。
QRコードを読み取るとスマートフォンの画面上にアカウントが追加されて、6桁の数字が表示されます。
これで設定は完了しました。ブラウザ(パソコン本体)に記憶させることができるので、次回以降のログイン時にはコードの入力を省略させることができます。
まとめ

パスワードはどんなに気をつけていても漏れる可能性があります。残念ながら推測されにくい長いパスワードだけでは安心できません。2段階認証も導入して自分のアカウントをしっかり守っていきましょう。