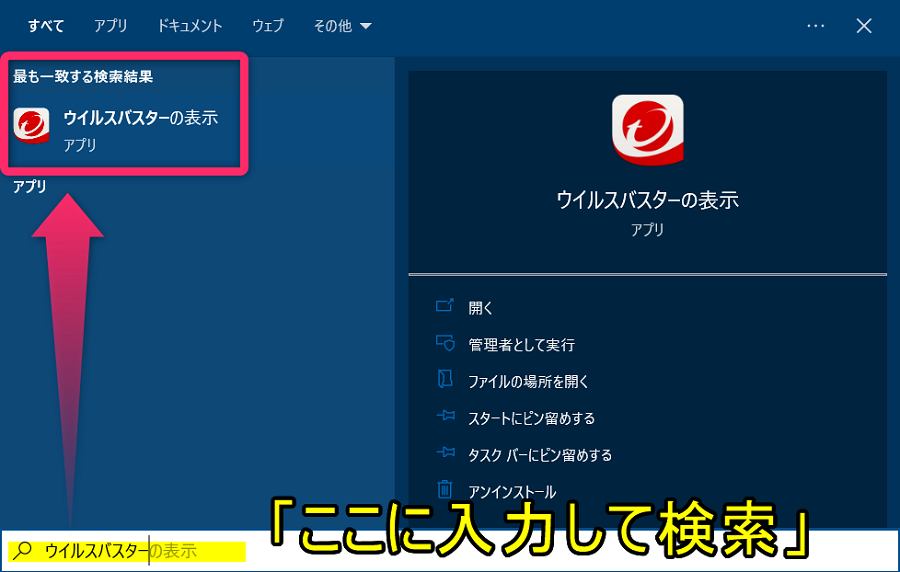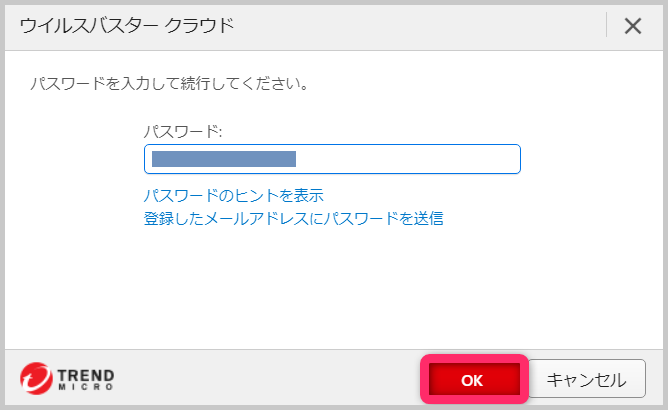パソコンに「ウイルスバスタークラウド」をインストールしているので、セキュリティ対策はバッチリです!
ウイルスバスタークラウドは頼りになるセキュリティ対策ソフトで、自分のパソコンでも10年近くトレンドマイクロ製ウイルスバスターをずっと使っています。
まだパソコンのセキュリティ対策ソフトを導入しておらず迷っている段階でしたら、公式サイトから製品のラインナップや価格などを確認できます。
でもウイルスバスタークラウドのインストールを完了させた後、設定が初期値のままになっているということはありませんか?

初期設定のままかどうかもよく分からない…
初期値の設定のままだと最低限の保護はされていますが、パソコンの使い方によってはそれだけでは不十分な場合があります。
セキュリティ関連の用語はとても専門的なので、何をどのように設定すれば適正なのか難しいときがありますね。
ウイルスバスタークラウドの詳細設定をもう一度確認して、適正な保護設定にカスタマイズしていきましょう。
ウイルスバスタークラウドのメイン画面起動
「隠れているインジケーター」のウイルスバスターのアイコンをクリックして、ウイルスバスターのメイン画面を開きます。
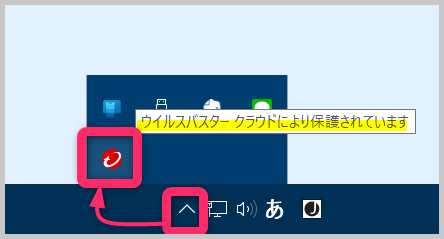
「メイン画面の表示」をクリックします。
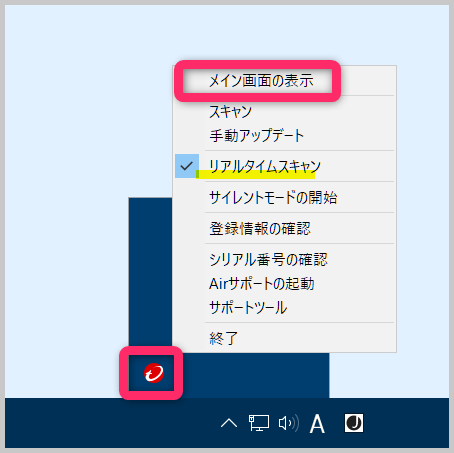
ウイルスバスタークラウドのメイン画面パネルが表示されます。
ウイルスバスタークラウドおすすめセキュリティ設定
歯車マークの設定ボタンをクリックします。
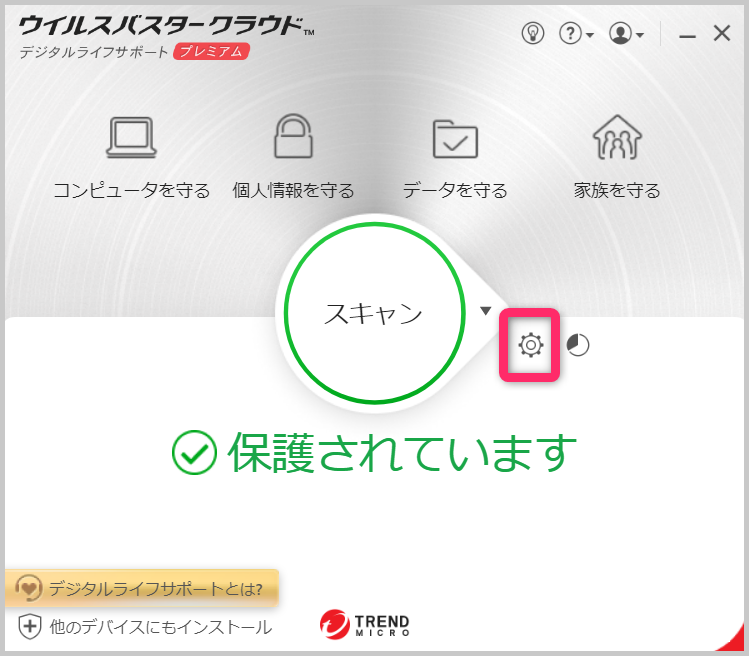
スキャン設定
まずスキャン設定から確認していきます。
リアルタイムスキャン
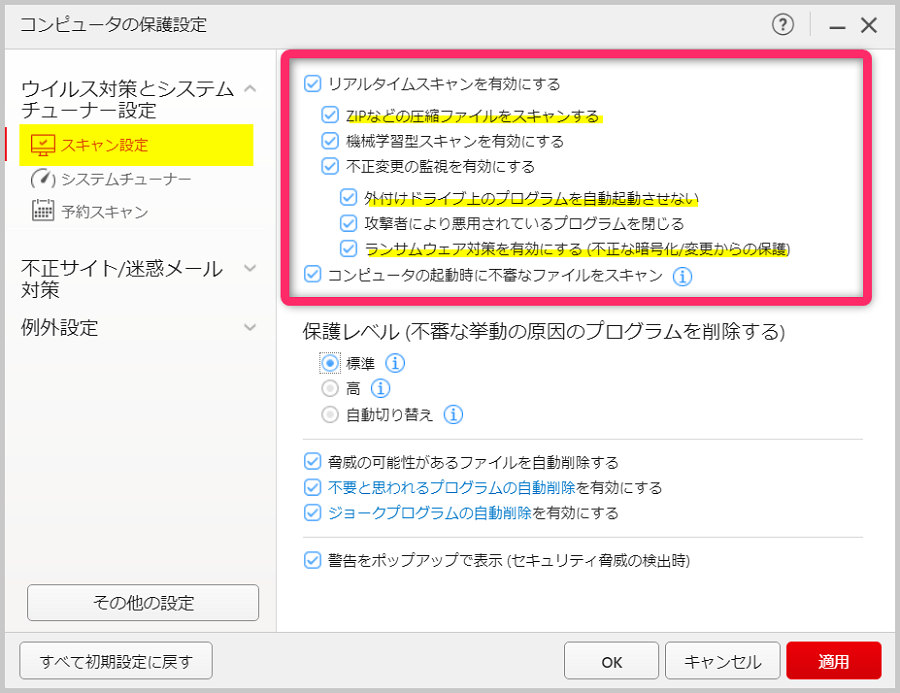
保護レベル
初期値では「標準」になっています。「標準」とは、明らかに危険な挙動のプログラムのみをチェックしてくれます。
「高」ではあらゆる不審な挙動のプログラムをチェックしてくれます。
自分のパソコンでは「高」にしていますが、普段の使用ではパソコンの動作が重くなるとか誤検知で困っているというような支障は今のところ特にありません。
なので、「高」に設定して使うのが安心だと思います。
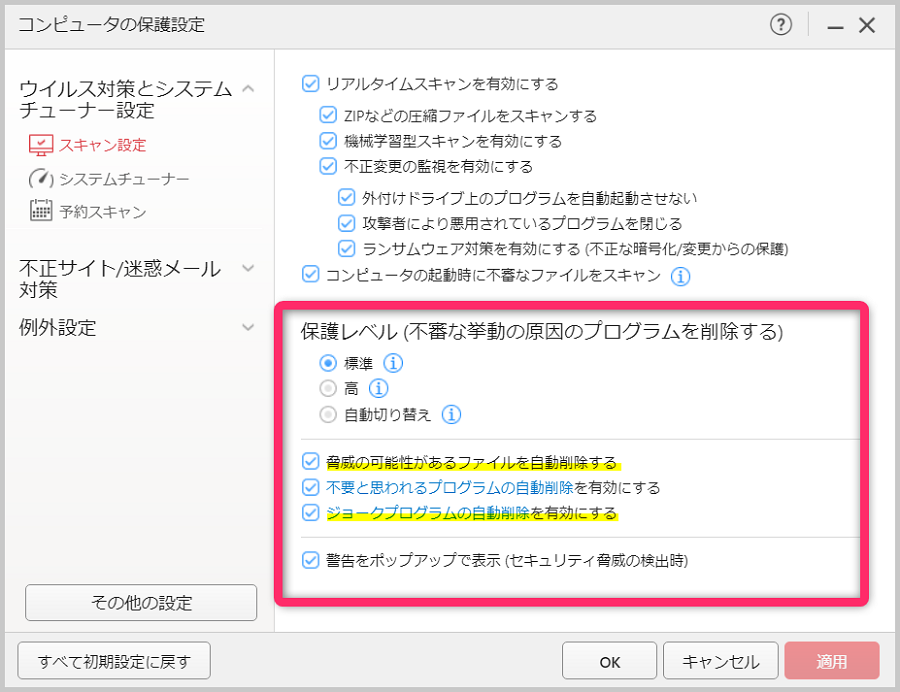
システムチューナー
初期値ではすべてにチェックが入っています。
システムチューナーではセキュリティ面で弱い部分があるかをチェックして、インターネット上のプライバシーを保護してくれます。
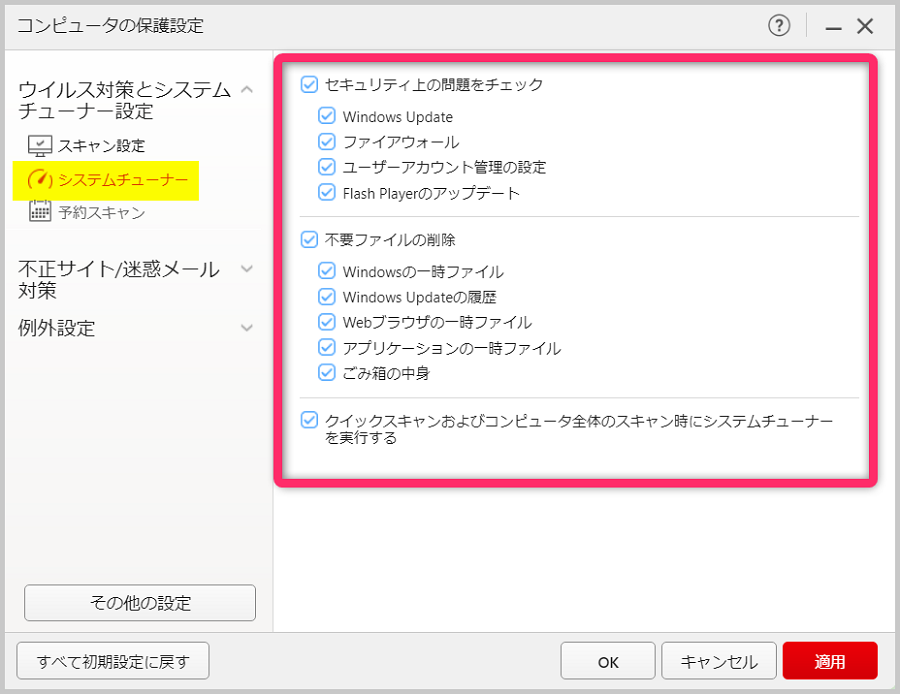
予約スキャン
予約スキャンは、初期値では自動設定になっています。
業務中など大切な作業をしている時にスキャンが入ると動作が重くなったりして支障が出るので、パソコンを使わない時間帯を指定して設定すると良いです。
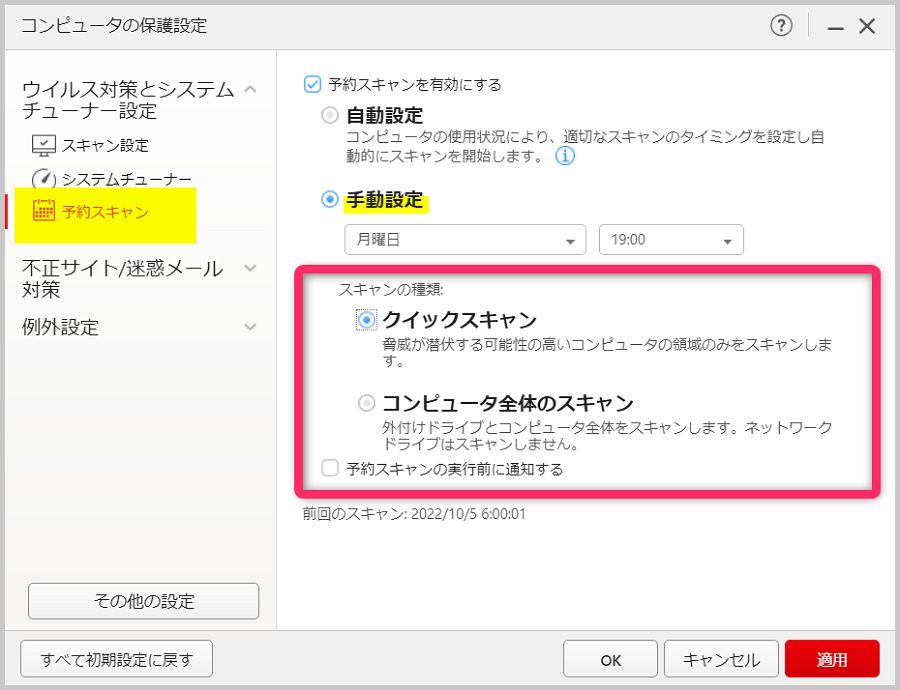
Web脅威対策
Web脅威対策の判定レベルはトレンドマイクロでは「中」が推奨となっています。
「高」では、安全性が高いと評価されているWebサイトのみが表示されます。
自分のパソコンでは「高」で様子を見ていますが、今のところ使用には問題ないです。
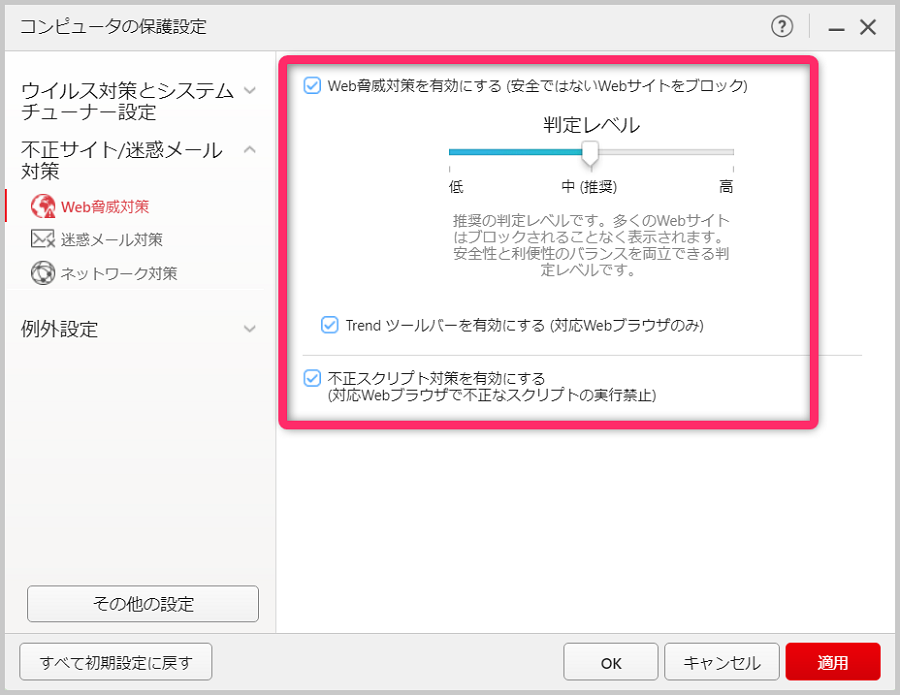
インターネットのサイトには不正プログラムが組み込まれていたり正規のWebサイトを装って情報を盗む「フィッシング詐欺」がありますが、そうした危険が予測されるページをブロックしてくれます。
オンラインショッピングやネットバンキングなどをよく利用するのであれば判定レベルを「高」にしておくと良いと思います。
迷惑メール対策
初期値では「添付ファイルのスキャンを有効にする」にチェックが入っていません。
添付ファイルに怪しいプログラムが組み込まれているケースがあるので、不特定多数と添付ファイルのやり取りが多かったり、添付ファイルの安全性をいつも確認したいという方ならチェックを入れていたほうが良いでしょう。
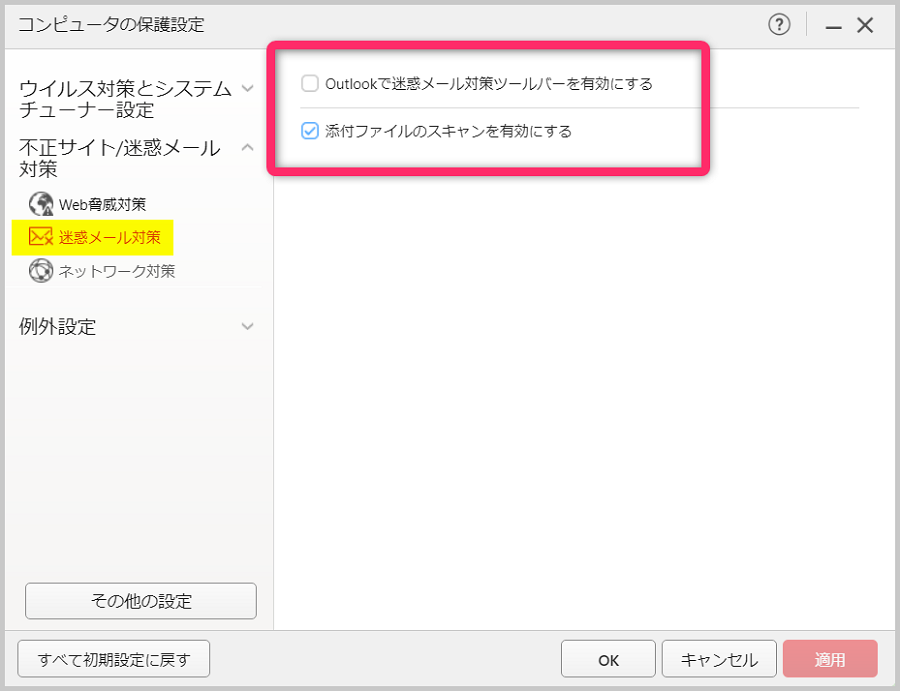
ネットワーク対策
ネットワーク対策で、安全でない無線LAN接続時に警告するようチェックを入れます。
チェックを入れるとパスワードで保護された無線接続のみ安全と判定され接続されるので安心です。
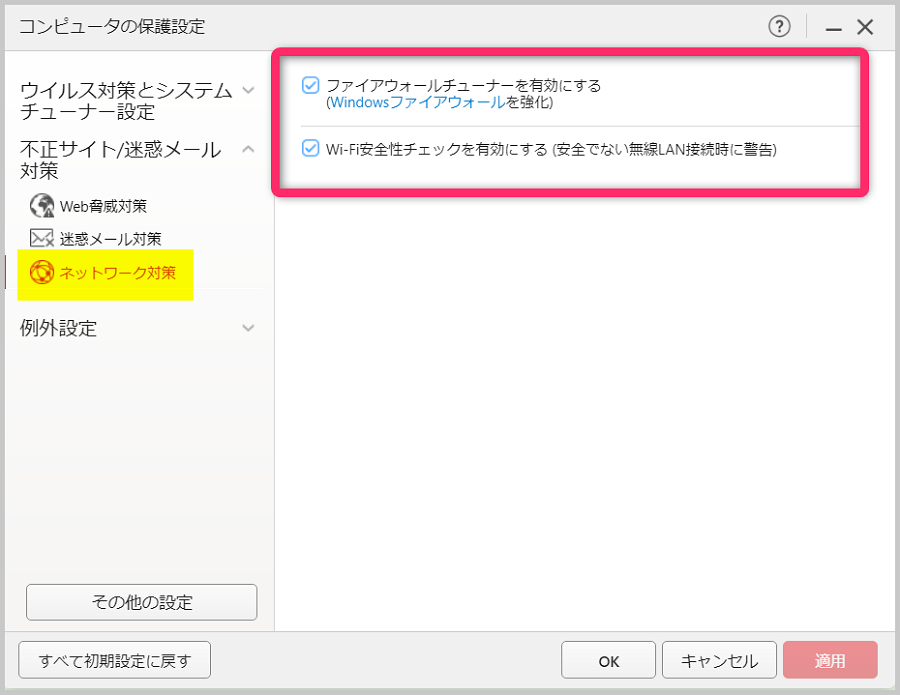
その他の設定
続いて「その他の設定」をクリックします。
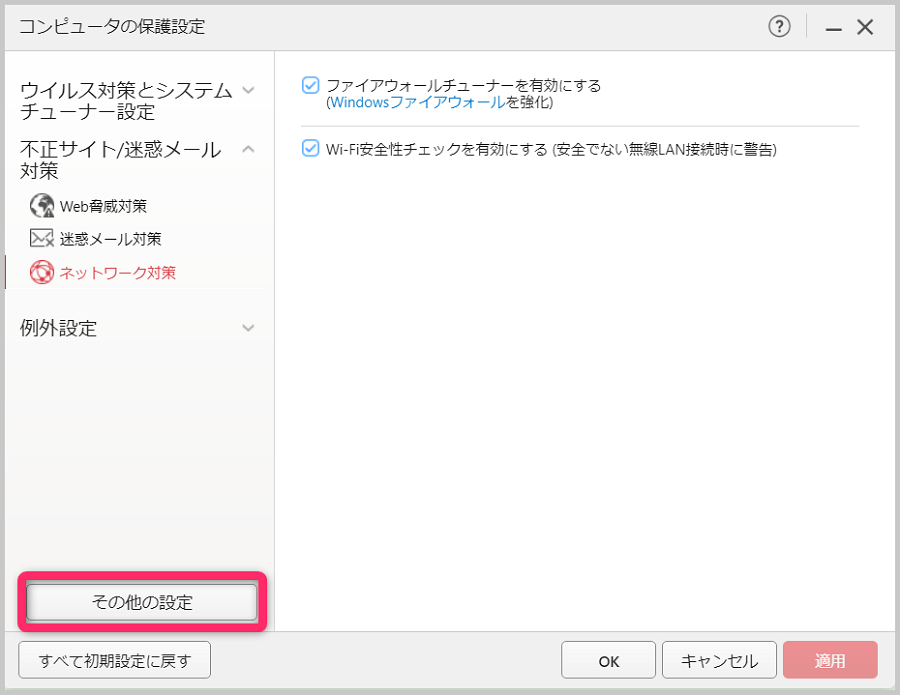
起動時の設定
脅威の検出と対処を、「起動と同時」に行うか「起動後」に行うかを設定します。
起動前が安全ではありますが、パソコンの起動時間が長くなるので動作が落ち着くまでの時間が遅くなります。
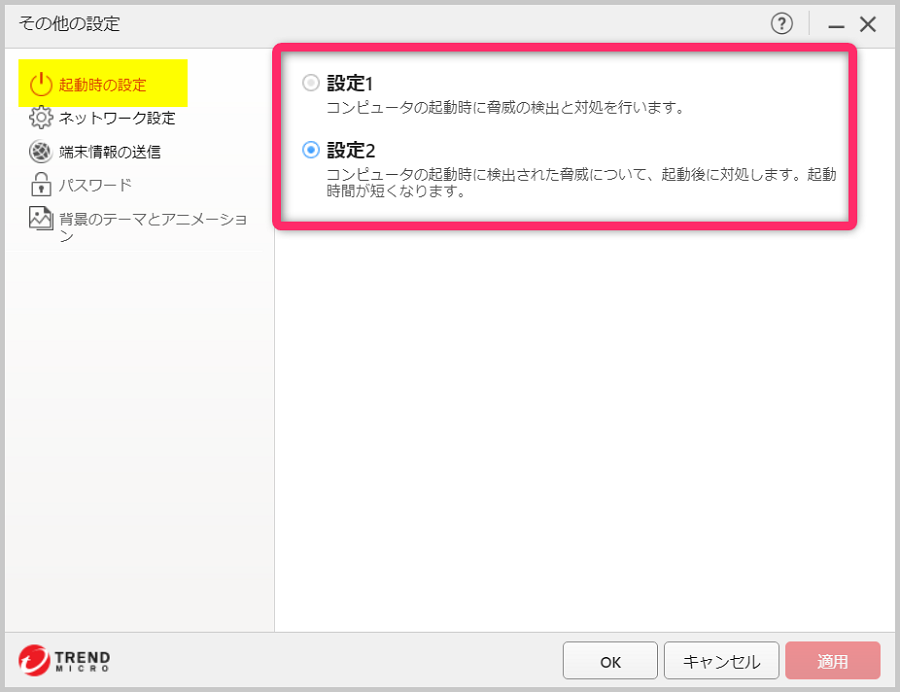
端末情報の送信
脅威情報や端末環境情報をトレンドマイクロへ送信するかを設定できます。
こちらは任意ですが、端末情報を送信する系のチェックはいつも基本的に外しています。
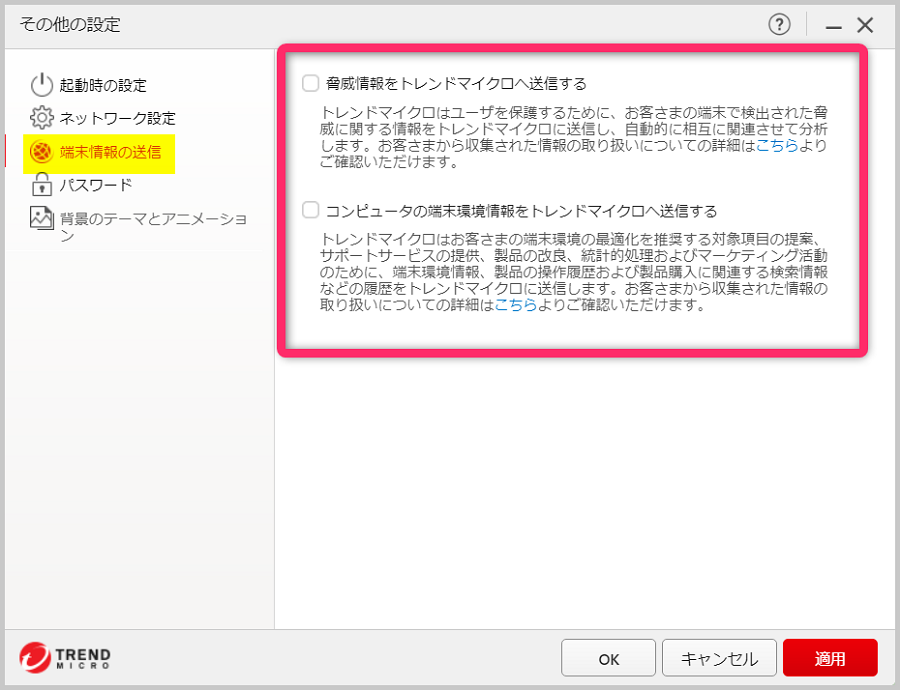
最後に

このようにウイルスバスタークラウドは細かく設定をカスタマイズできて機能が豊富です。
パソコンでインターネットに接続しているということは、世界中のサーバーと繋がっているということです。
不正なプログラムを送り付ける悪意あるハッカーも残念ながらいるのが事実です。
金銭的な被害を被らないようにするためにもセキュリティ対策はきちんとしておきたいものです。
セキュリティ対策ソフトをパソコンに導入するだけで、ある程度保護されていますが、もう一度設定を確認して安全にインターネットを利用できるようにしていきましょう。