社員へのアンケート調査をWEB上のフォームで作成したい。
テスト問題をWEB上で作成し、効率よく自動採点できるようにしたい。
そんな場面で役立つツールが、Microsoft 社提供のアプリケーション ― Microsoft Formsです。
テスト問題やアンケートフォームの作成に特化していて、公式の業務でも使えるフォームの作り方と特徴を分かりやすく解説していきます。
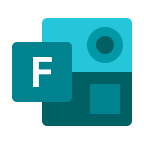
・ビジネスの場面や教育現場で使えるアンケートフォームを作成したい。
・Microsoft Formsでなにができるか特色をざっと概観したい。
下のようなアンケートフォームを作れます。もしお時間がありましたらお気軽に答えて見て下さい。個人情報は収集しません。
こんな「アンケートフォーム」を作れます(例)
こんな「テスト問題」を作れます(例)
Microsoftアカウントが必要(無料で作成できます)
Microsoft Formsの利用ももちろん無料です。
アンケートフォームを作成する
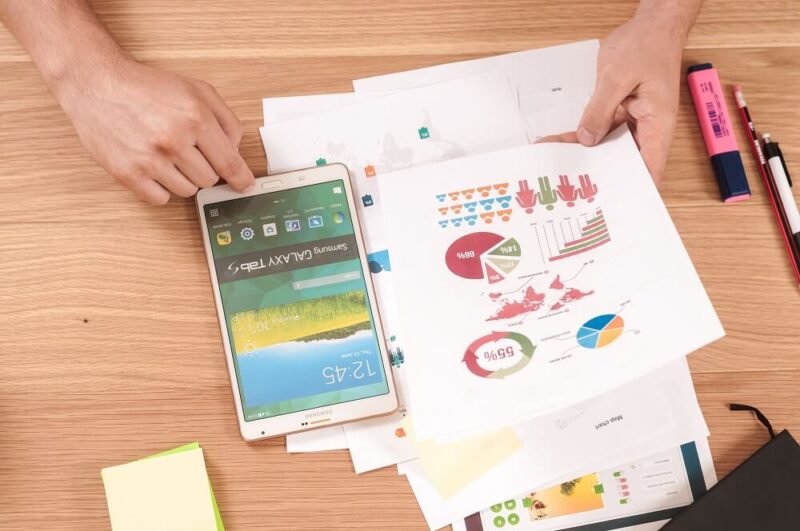
早速アンケートフォームを作っていきましょう。
まずMicrosoft Formsのサイトにアクセスします。(別画面で開きます)
Microsoft アカウントでサインインして進めていくことができます。
Microsoftアカウントでサインイン済みの場合は「既にMicrosoft アカウントをお持ちですか?…」から進めて行きましょう。
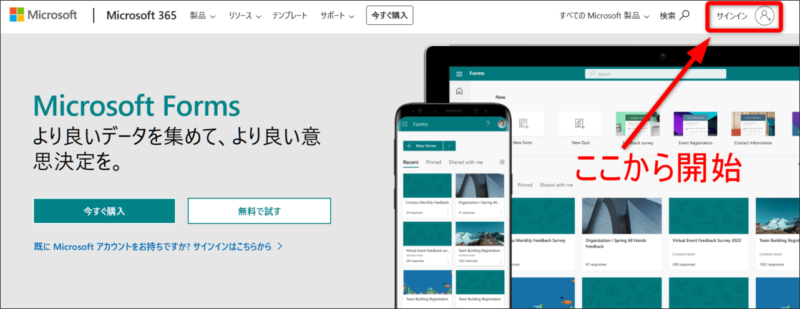
Microsoft365 ユーザーの方は、Microsoftアカウントの画面のアプリ一覧から下の図のようにFormsへアクセスできます。
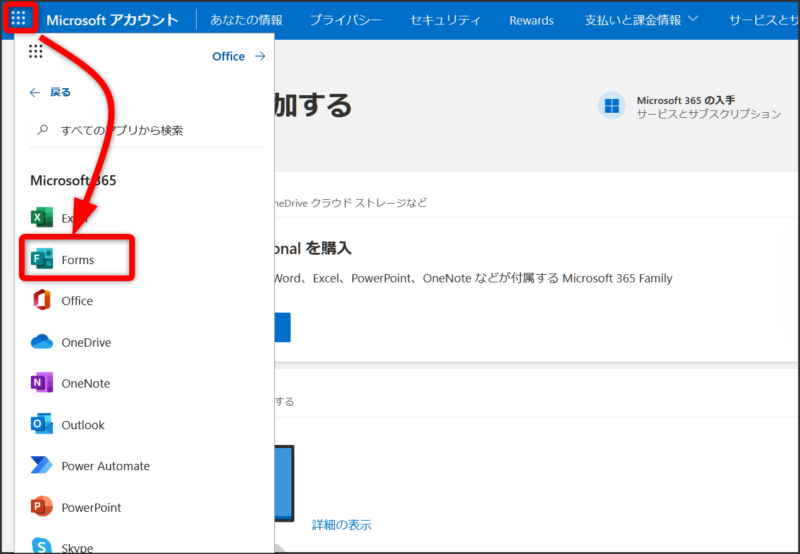
Microsoft Formの新規作成画面になります。
新しいフォームと新しいクイズから選ぶことになりますが、デモのような通常のアンケートの作成したいということであれば新しいフォームから作っていきましょう。テンプレートから作る事もできますが、新しいフォームから作るのも全然むつかしくないので直感的に作れます。
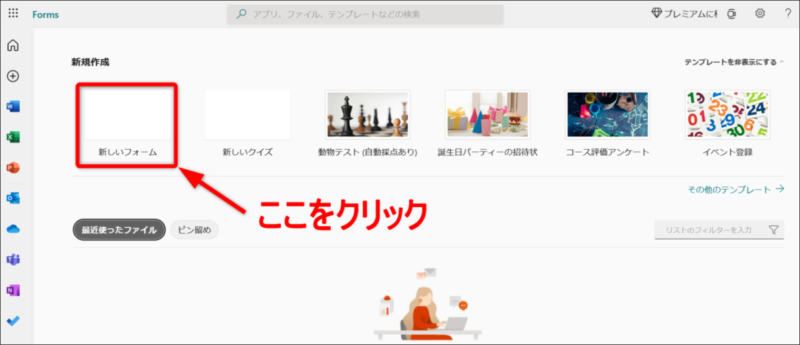
ここからオリジナルのフォームを作っていきましょう。無題のフォームの部分を今回自分が作ろうとしているテーマ名に変えます。新規追加でアンケートフォームのメニューを開きます。
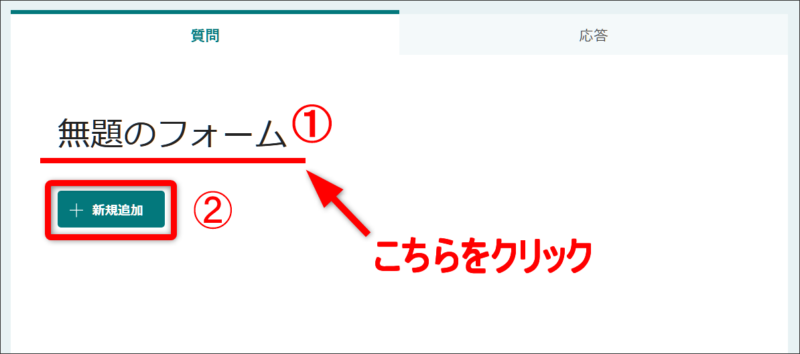
フォームのメニュー
Microsoft Formsでは下記のようなメニューから選んで作るようになっています。
- 選択肢
- テキスト
- 評価
- 日付
- ランキング
- リッカート
- Net promoter Score
- セクション
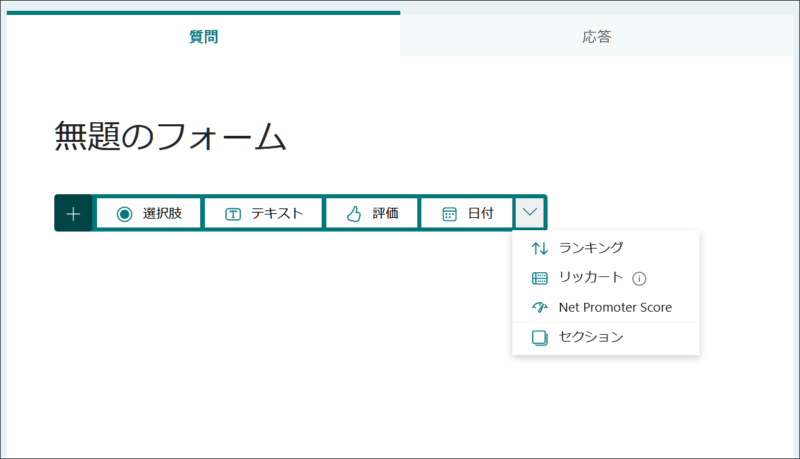
選択肢(ラジオボタン)
「選択肢」では一つの答えだけを選んでもらうスタイルの質問です。
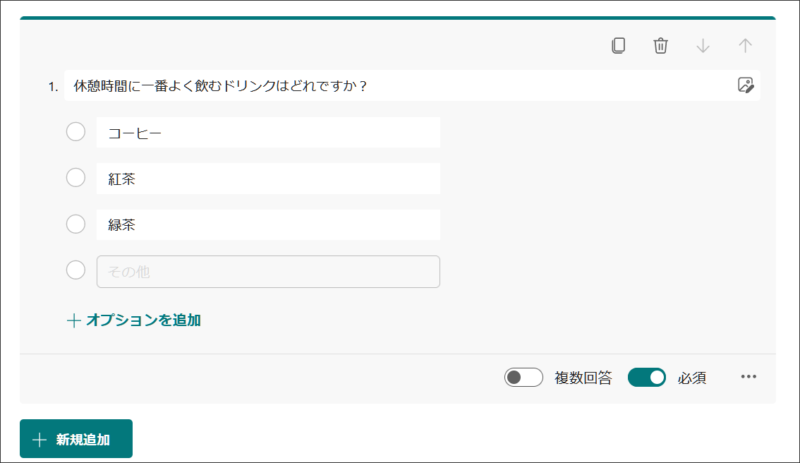
複数回答(チェックボックス)
「複数回答」のスライドボタンをオンにすると、チェックボタン式のアンケートになります。
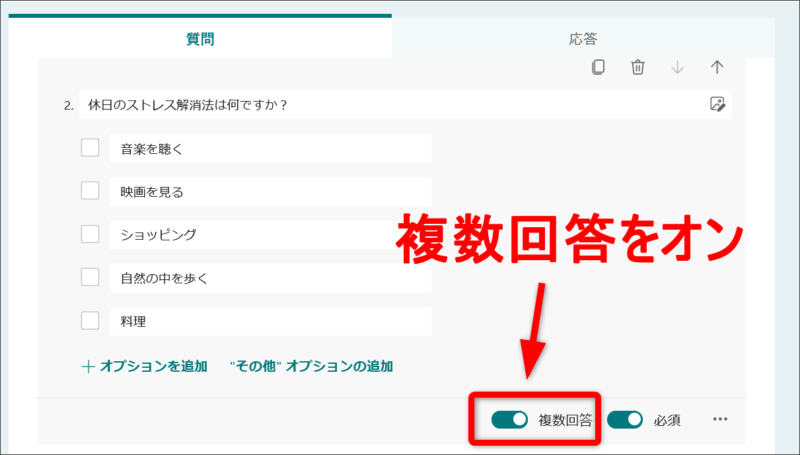
評価
視覚的に評価を回答してもらう時に便利です。レベルは5段階から10段階まで変更できます。シンボルは「★」と数値があります。
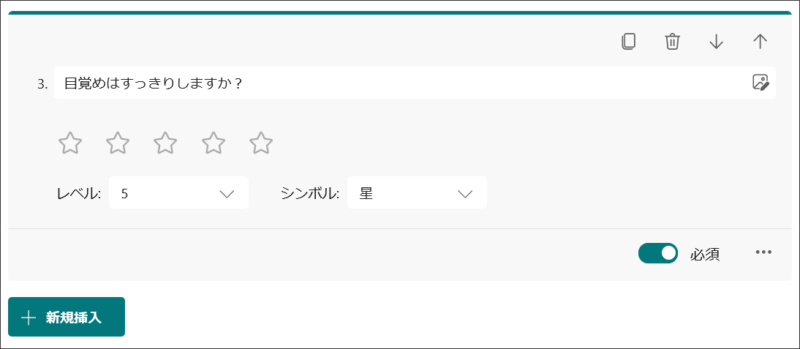
日付
カレンダーを表示させることができます。
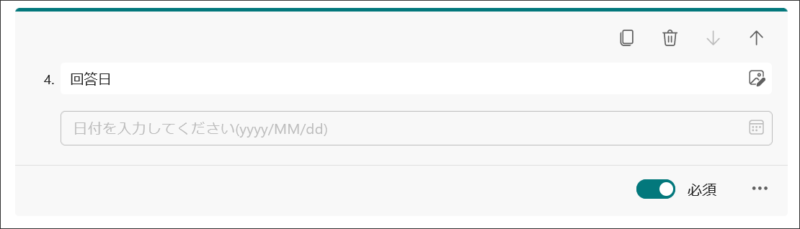
ランキング
ランキングの質問は、回答者は選択肢を上下自由に入れ替えて答えてもらうスタイルです。
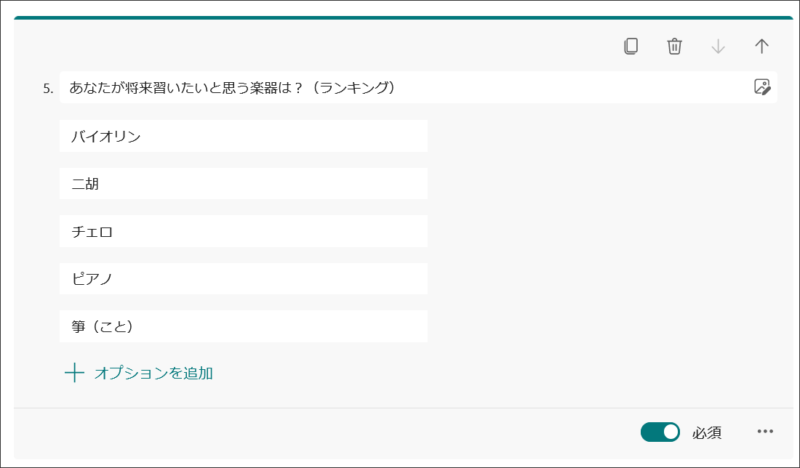
リッカート尺度
リッカート尺度とは図のように、同意の度合いを測る時に使われる心理的尺度です。
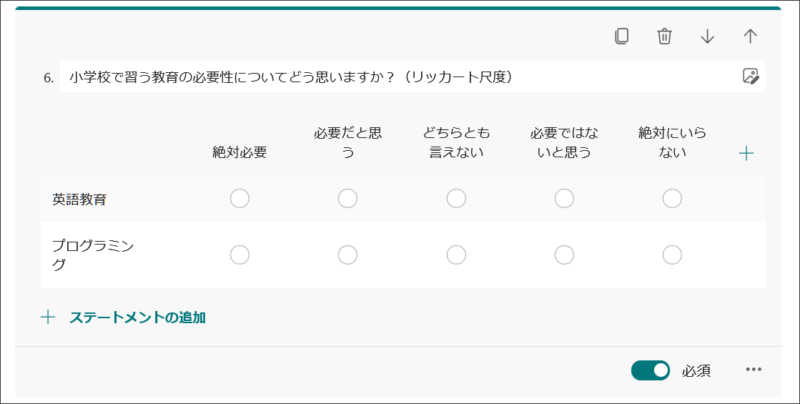
Net Promoter Score
聞きなれない表現かもしれませんが、顧客満足度などを数値化して測る指標になります。
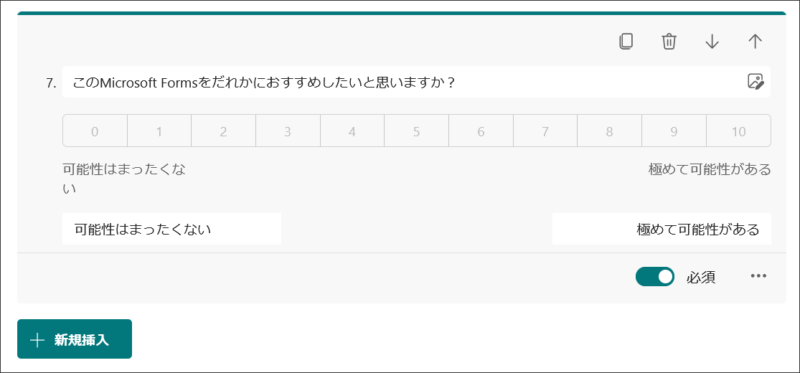
セクションの活用と分岐

セクションは「分岐を追加する」時と合わせて使うことができます。
例えば「選択肢」で作った質問で「コーヒー」と解答した場合だけ分岐の設問を作りたいときに「分岐」を追加します。
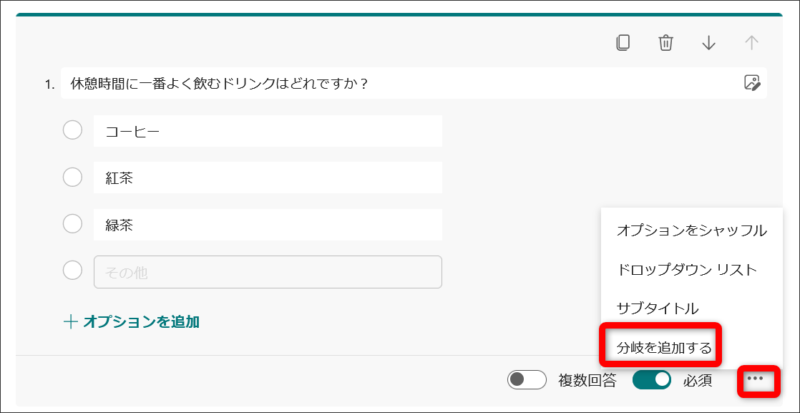
セクション2を作って、コーヒーと解答した場合だけ表示させる質問を入力します。
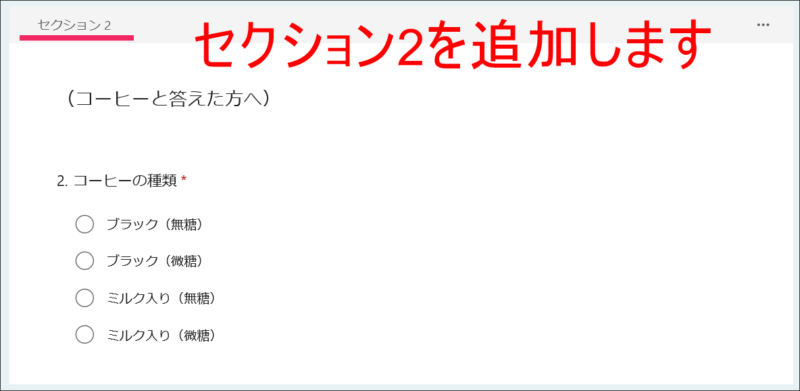
最初の質問に戻って、分岐の移動先を指定させることができます。
他の回答者はセクション3を通るようにします。これで完成です!
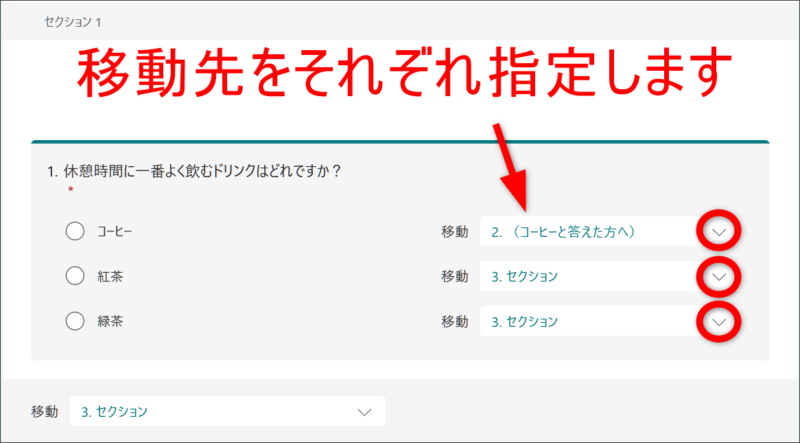
送信の設定
送信には、URLリンクで送る方法、QRコードにする方法、この記事でしているようにサイトに埋め込む方法があります。
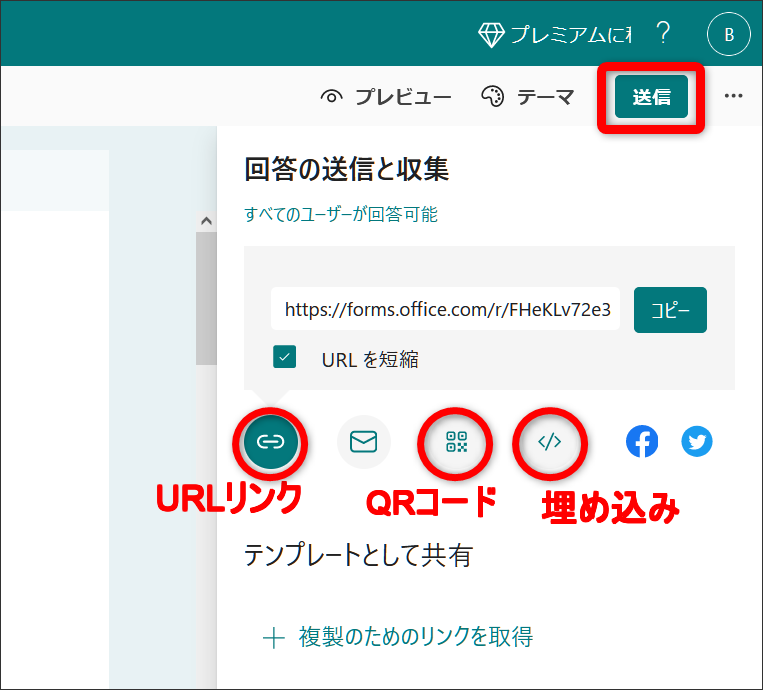
…で回答を受け付けるようにします。通知をメールで受け取るようにしたり、最後のメッセージをカスタマイズできます。
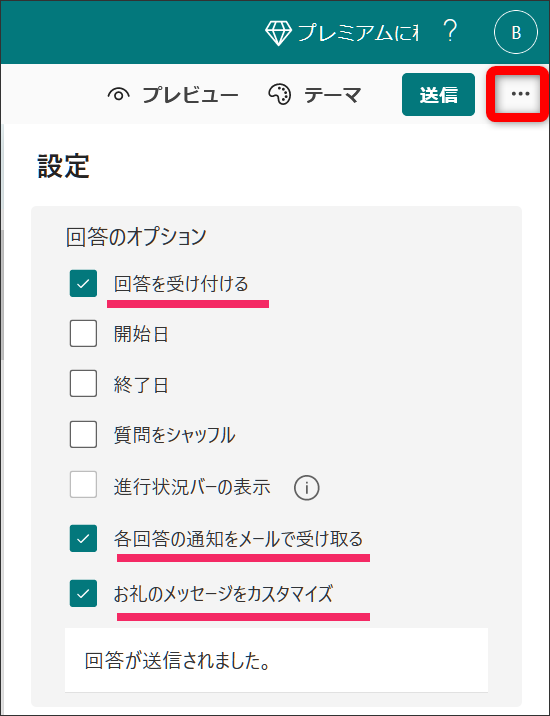
回答の結果を確認する
応答タブで結果を表示できます。Excelと連携して結果の数値を管理もできます。
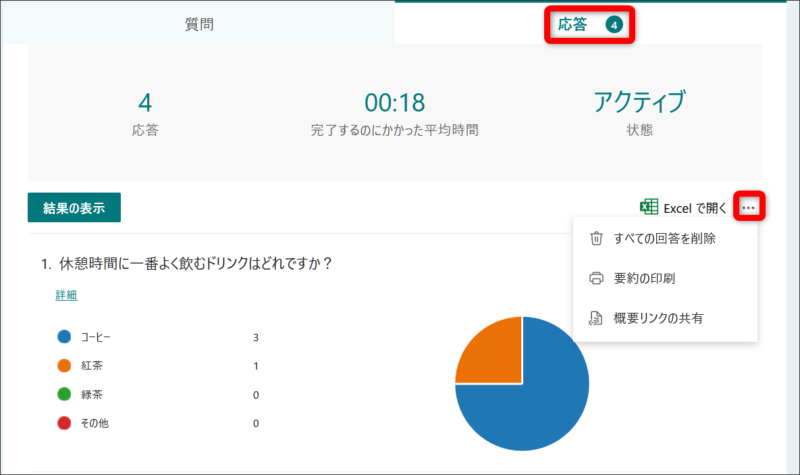
クイズ
新しいクイズからテスト問題も簡単に作成できます。
選択後のメッセージを表示するようにしたり、配点を決められます。あとアンケートフォームでもこのクイズでも画像を追加することもできます。
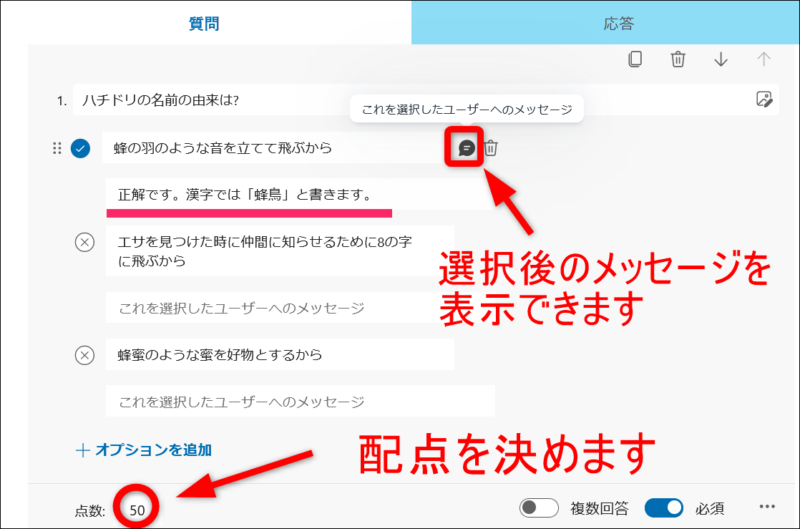
まとめ

とても簡単にアンケートフォームを作ることができます。ビジネスや教育現場のフォーマルなものも、ちょっとしたクイズなど余興的な感じのものまで自由に作れるので楽しく活用してみましょう。

