LibreOffice Writerを初めて使っていく時、起動時のページスタイルは余白がわりと広めに設定されています。
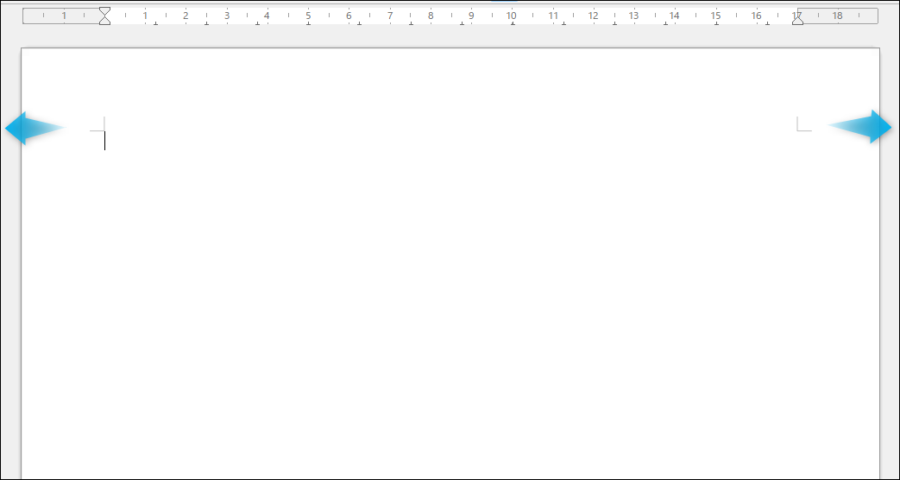
上の画像のように、左右上下の幅はそれぞれ 2cmが規定サイズとして設定されています。
特に気にならないという方もいるかもしれませんが、起動時の余白幅をもう少し狭めたい、逆に広くしたいということがあると思います。
LibreOffice Writer を起動させるたびに規定値を変更させるのは面倒なので、自分にとって使いやすい余白サイズで起動させるように、標準スタイル(規定値)を変更する手順を解説します。
「Libre Office Writer」で余白サイズを好みの幅に変更して、規定値として起動させる方法
余白サイズを好みの幅に変更させる手順
まず「書式」タブから「ページスタイル」へクリックして進めていきます。
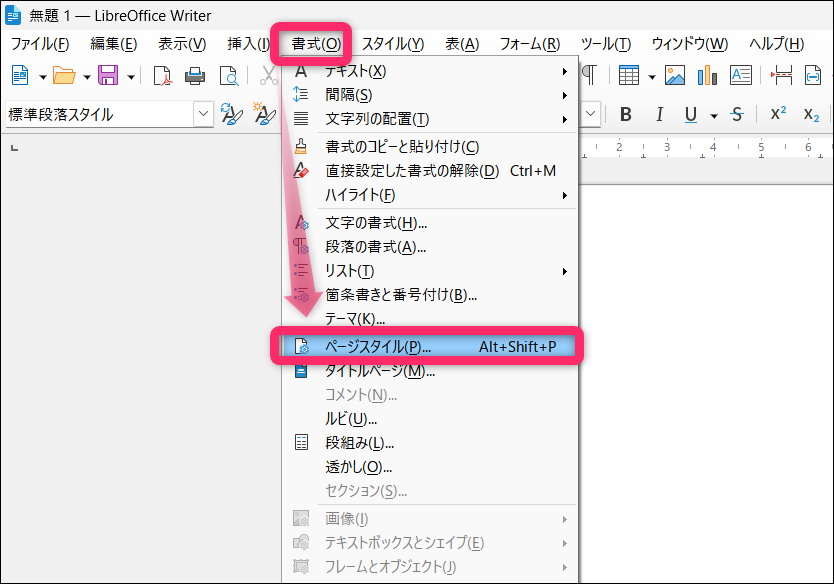
続いて「ページ」タブにしてから「余白」の項目があるので、ここで左右上下それぞれのサイズを好みの幅に変更してから「OK」をクリックして完了させます。
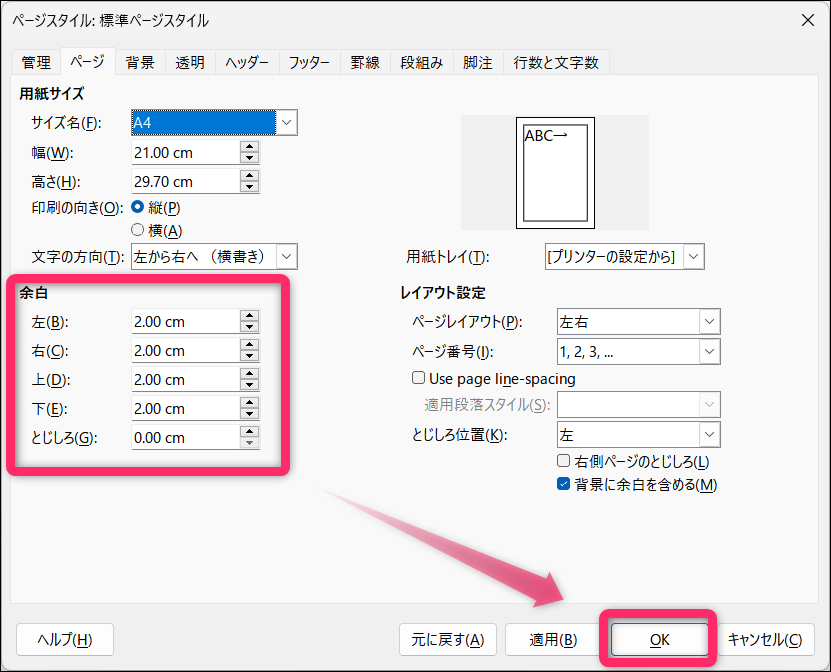
上記で変更しただけでは今作成中の画面にしか適用されないので、画面を閉じてまた「LibreOffice Writer」を起動させると元の規定幅に戻ってしまいます。
変更した余白サイズをテンプレートとして保存させる
上記で変更した幅を既定のテンプレートとするためにまずメイン画面の「ファイル」から「テンプレート」、「テンプレートとして保存」をクリックして進めます。
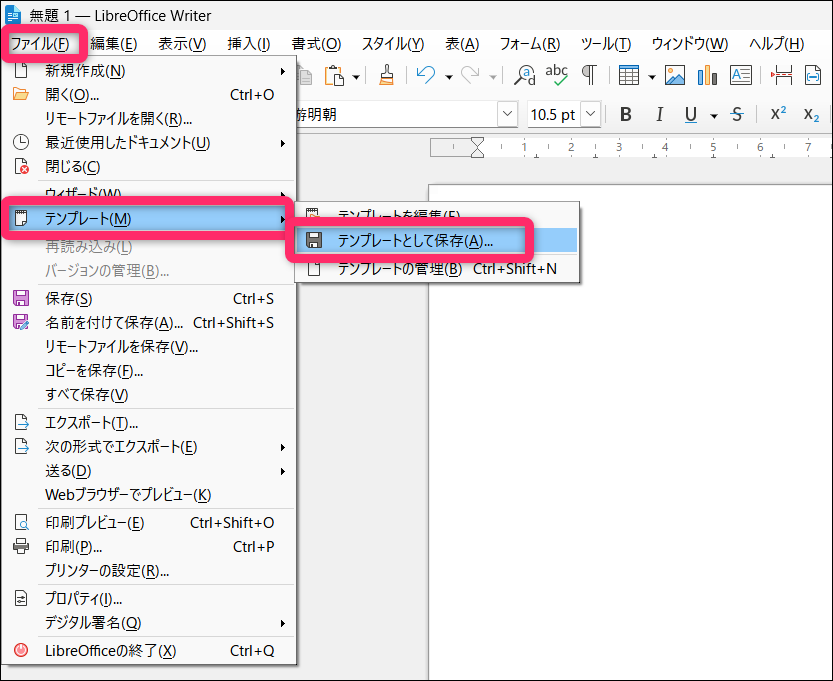
「テンプレートとして保存」の画面が出てくるので「テンプレート名を入力」で分かりやすい名称を入力します(自分が分かるものであれば何でもOK)
「自分のテンプレート」にして「既定のテンプレートにする」にチェック、最後に保存させます。
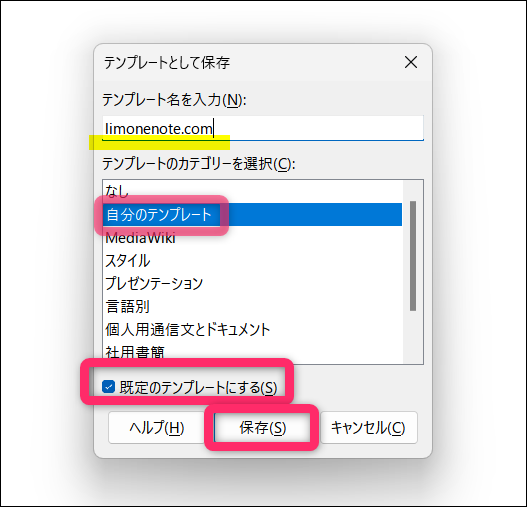
これで自分で設定した余白サイズで LibreOffce Writer が起動することを確かめます。
自分が設定したテンプレートを確認したい場合は、「ファイル」タブから「テンプレート」、「テンプレートの管理」へと進めていきます。
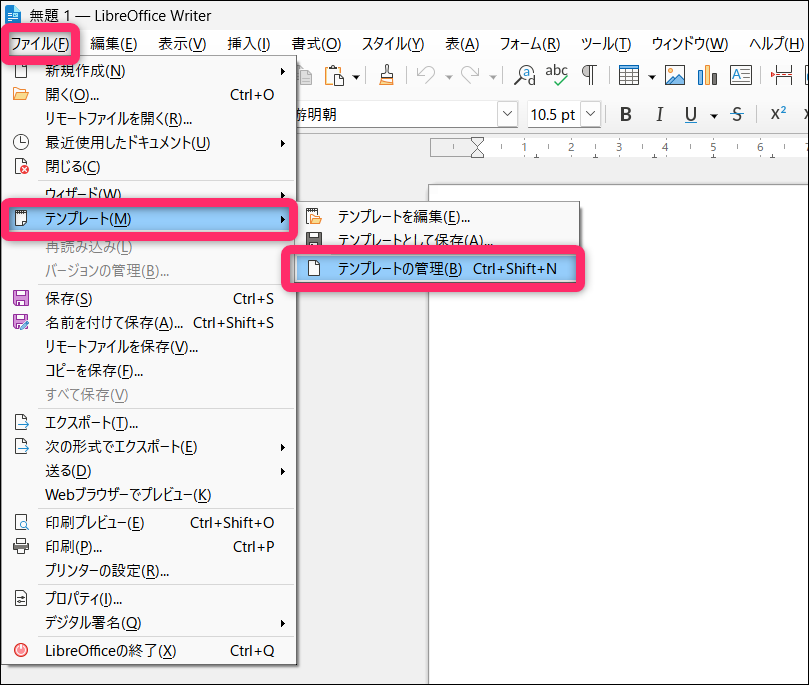
そうするとテンプレート一覧が表示されているのが見えます。
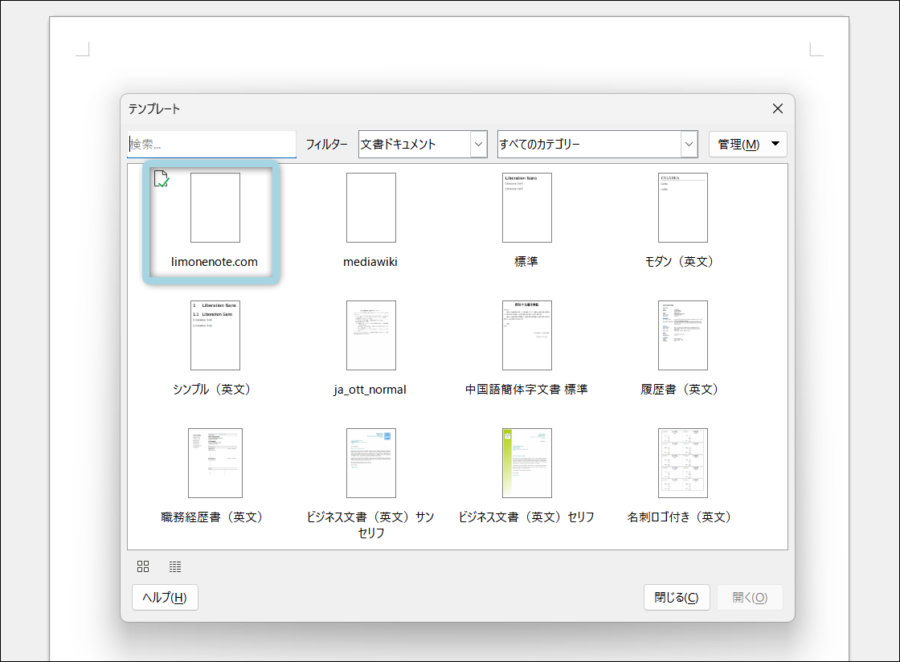
まとめ
Microsoft Wordと似たような感覚で使えるLibreOffice Writerは、互換ソフトとして十分活用できますし動作も軽快で、とても使いやすいです。
LibreOffice Writerの機能や設定の仕方で判明したことがあれば、分かりやすく発信していきたいと思います。

