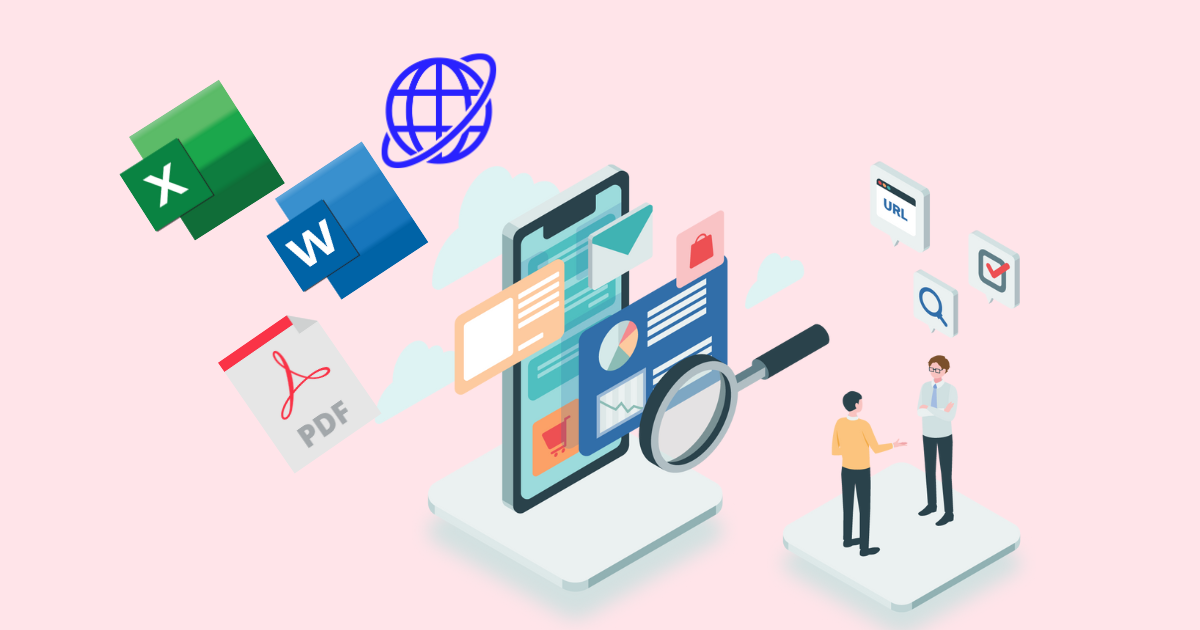PDFにハイパーリンクを埋め込みたいときは、どうすればいいんだろう?
「ハイパーリンク」とは、文書内の文字や画像にWebサイトのURLを設定する機能のことです。
ハイパーリンクを設定すれば、URLを設定した文字をクリック(タップ)するだけで自動的にWebブラウザが起動してサイトページに飛ばすことができるのでとても便利ですね。
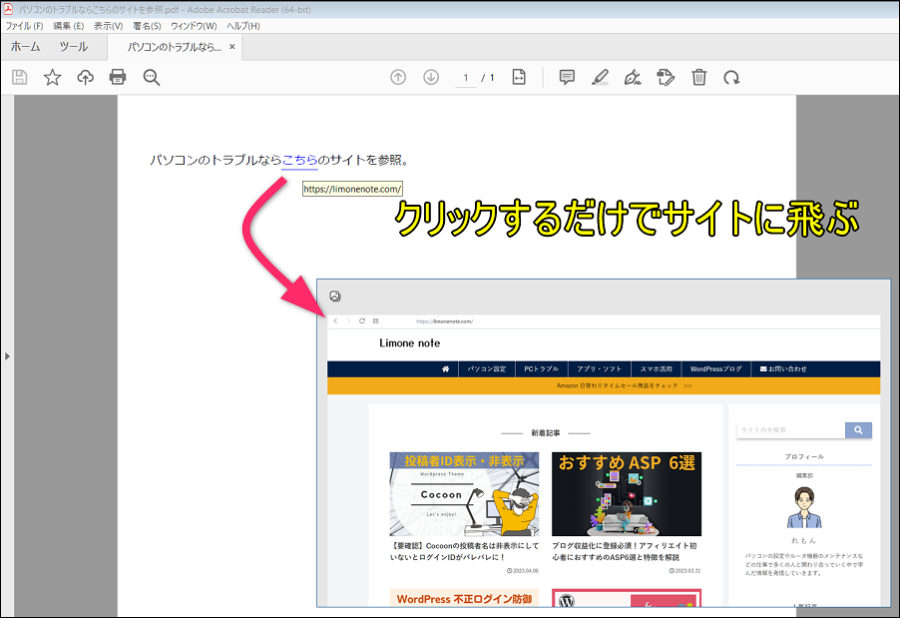
PDF文書内でWebサイトを紹介したり参照してもらいたいときには、ぜひとも活用したい機能です。
この記事ではフリーソフト「PDF-XChange Viewer」を使って、PDFファイルに直接ハイパーリンクを挿入する方法を解説します。
でもまずその前にWordやExcelにハイパーリンクを挿入してからPDF化すれば、ハイパーリンクの機能は有効なままPDFファイルを作成できるのでその設定方法を解説します。

WordやExcelにハイパーリンクを挿入する方法はもう知っているという方は、目次から「フリーソフト「PDF-XChange Viewer」を使う」へジャンプできます。
Microsoft Wordでハイパーリンクを設定する

Microsoft Wordではリンク機能からハイパーリンクを設定できます。
Word文章内にリンク挿入方法
まず ① のように、Word文章の中でハイパーリンクを挿入したい文字列をクリックしたままなぞって反転させます。
それから ②挿入タブ → ③リンク → 「ハイパーリンクの挿入」画面内の ④「アドレス」のところで飛ばしたいサイトアドレスのURLを入力すればOKです。
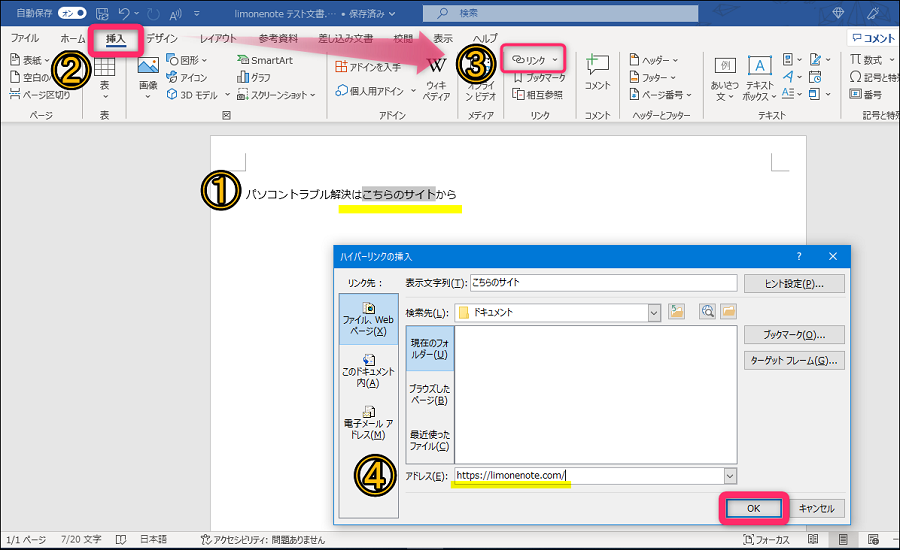
そうするとWord文章の中で先ほど指定した文字が、青色のアンダーライン付きの文字に変わります。
この状態でカーソルを合わせると表示されるとおり、Ctrlキーを押しながらクリックするとWebブラウザが起動してサイトが開きます。
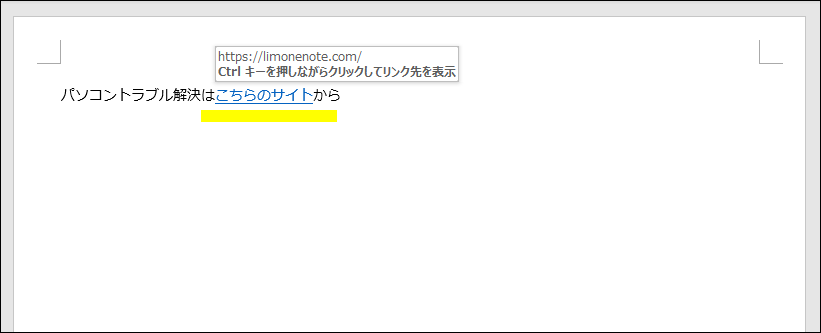
Word文章のPDF化方法
そしてこのWord文章はPDF化してもリンクは解除されません。
Word文章をPDF化させるにはまず「ファイル」をクリックします。
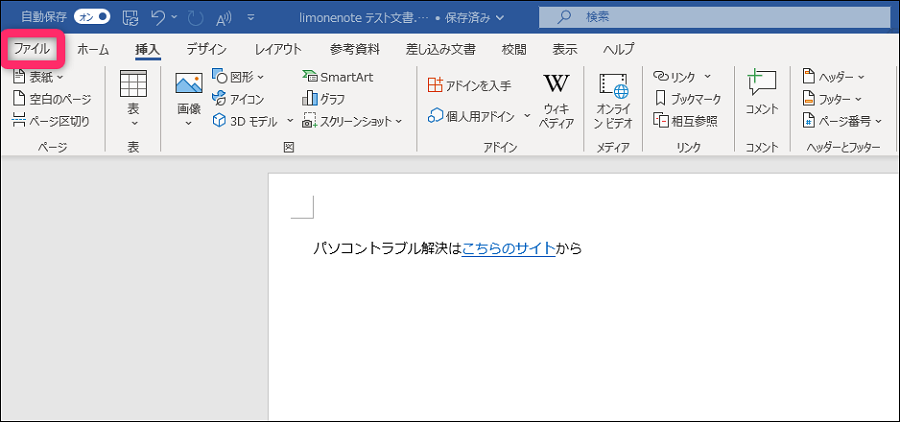
エクスポートから「PDF/XPSドキュメントの作成」で進めていきます。
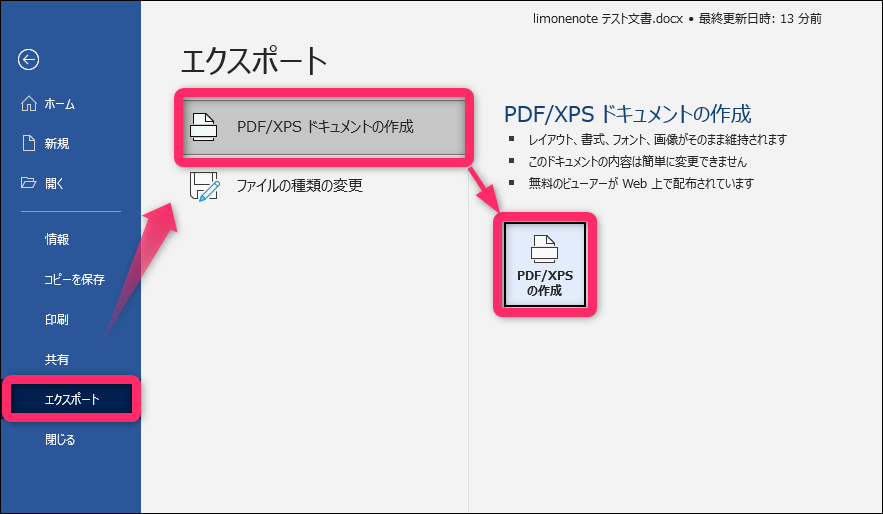
任意の保存場所を指定して「発行」します。
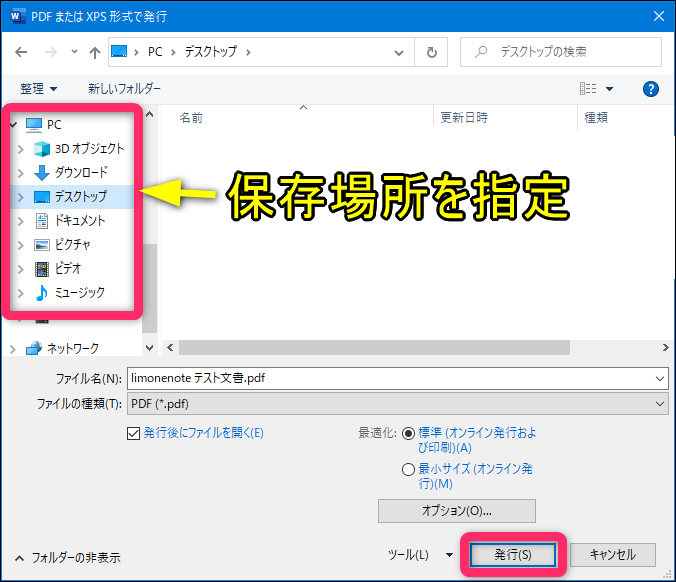
PDF化した文章にカーソルを合わせて確認してみると、リンク先が表示されているのが分かります。
クリックするとそのままWebブラウザが起動して開きます。
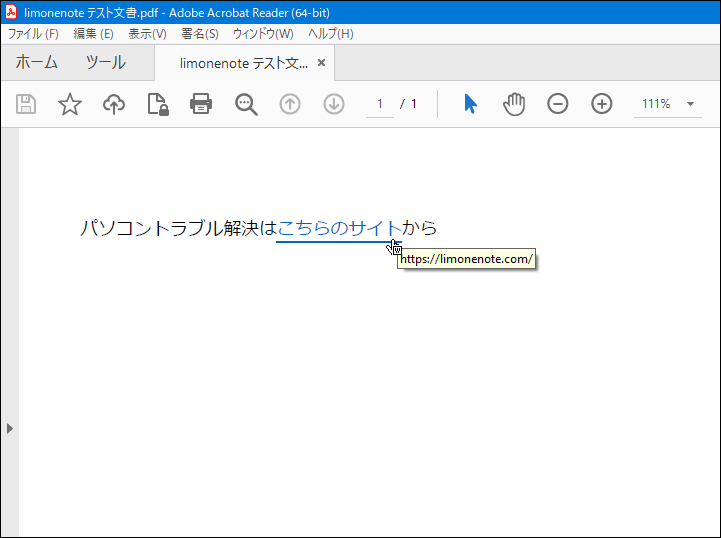
Microsoft Excelでハイパーリンクを設定する

Microsoft Excelでも要領は全く同じです。
Microsoft Excelのセルにリンク挿入方法
リンクを挿入したいセルを①のように指定してから「挿入」タブ→「リンク」→「リンクを挿入」で進めます。
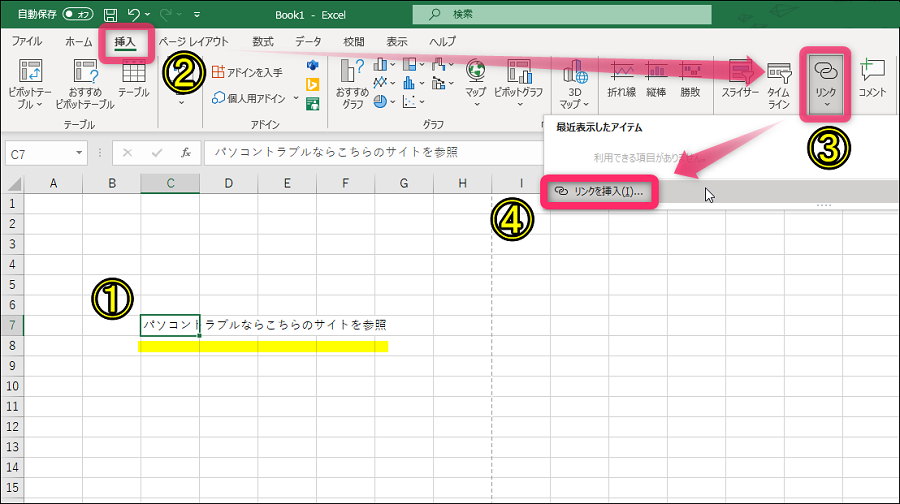
「ハイパーリンクの挿入」画面でリンク先の「アドレス」を入力して「OK」をクリックすれば完了です。
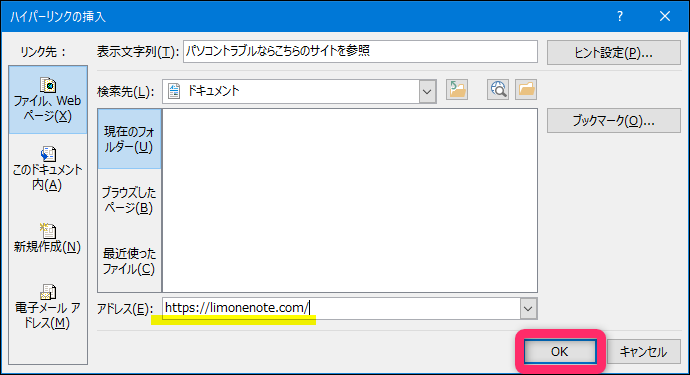
ExcelファイルのPDF化
ExcelでのPDF化方法もWordと同様です。「ファイル」をクリックします。
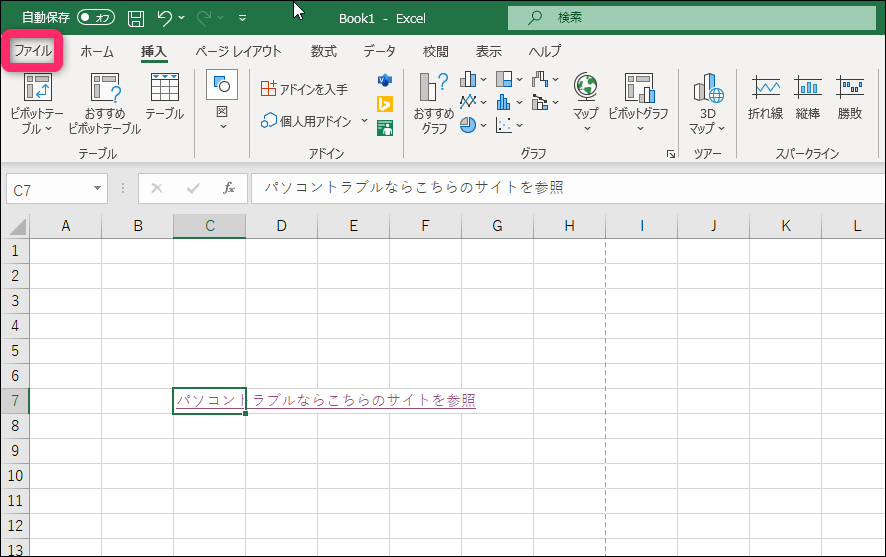
「エクスポート」から「PDF/XPSドキュメントの作成」で進めます。
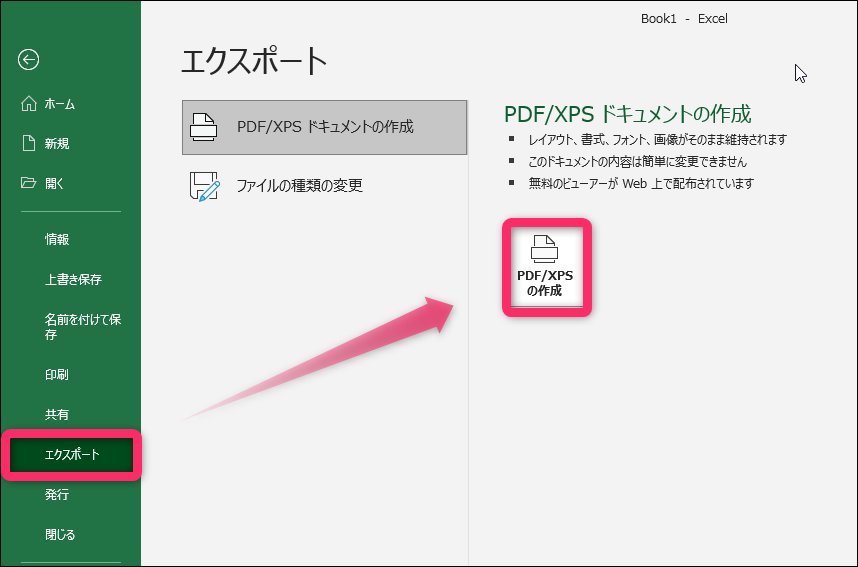
Wordと同じようにExcelでPDF化したファイルでも、ハイパーリンク機能は有効です。
フリーソフト「PDF-XChange Viewer」を使う
ではPDFファイルに直接ハイパーリンクを設定する方法を解説します。
Adobe Acrobat ReaderなどのPDFソフトでは、リンクを挿入する編集機能はたいてい有料版のみ提供されていることが多いです。(月額料金も高め)
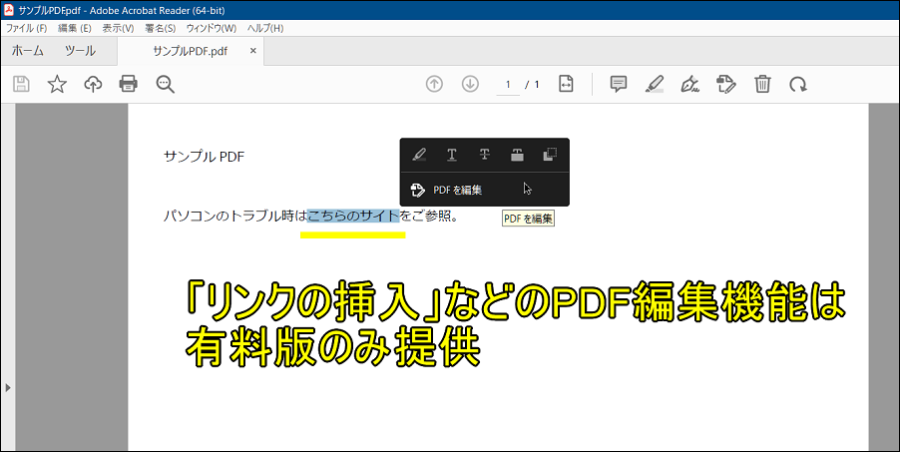
なので、フリーソフトを使って直接ハイパーリンクを埋め込む設定をしていきます。
「PDF-XChange Viewer」をダウンロード
今回使うのは PDF-XChange Viewerというフリーソフトで、安心できることで評価されているVector のサイトからダウンロードします。
Vector のPDF-XChange Viewerダウンロードサイトはこちらから >>
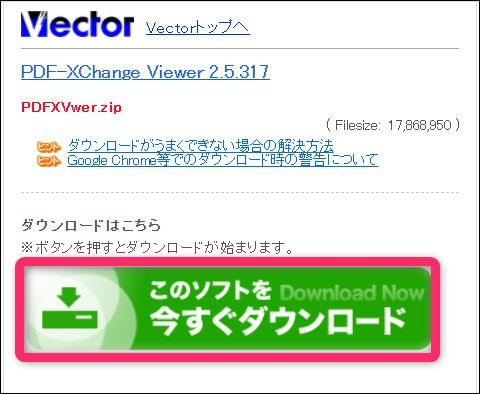
PCのデスクトップ上にショートカットアイコンが表示されるので、ダブルクリックで起動させます。
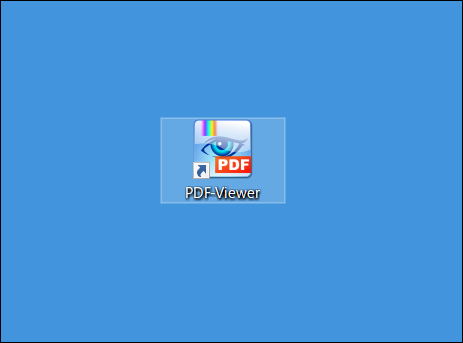
初回起動時に「このアプリケーションを既定のPDFビューアにしてブラウザでのPDFの表示を許可しますか」とポップアップが出てきます。
特に既定にする必要はないので「今後は確認しない」にチェックして「いいえ」でOKです。
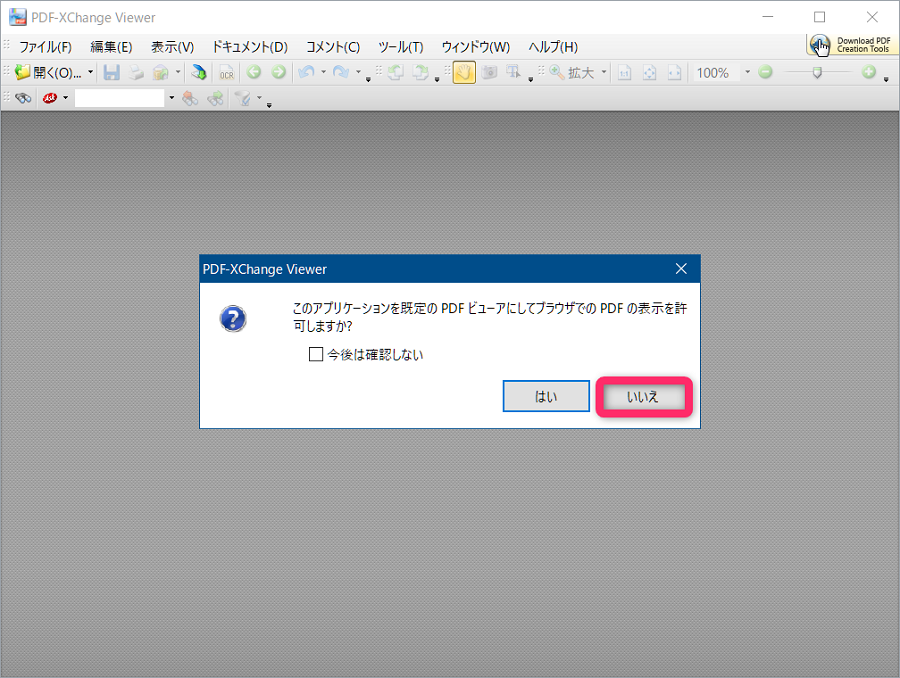
編集したいPDFを直接ドラッグ&ドロップでソフト内に取り込みます。
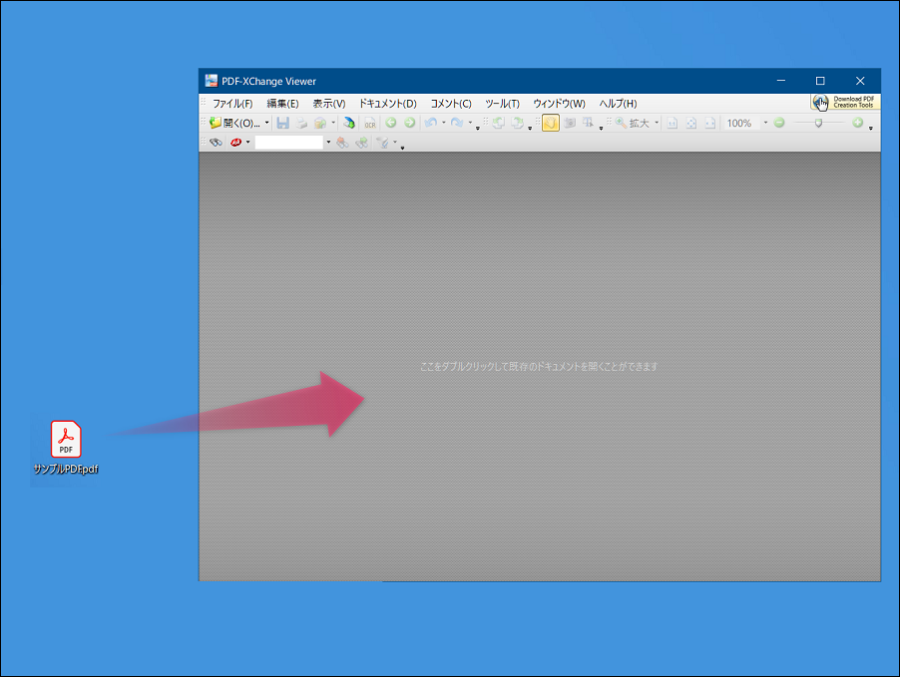
下のような文字だけの文章である場合、どこをクリックすればリンクへ飛ぶことができるのかが一目ではっきり分かるように、まずアンダーラインを付けたほうが良さそうです。
ツール → コメントとマークアップツール → テキストの下線付けツールと進めていきます。
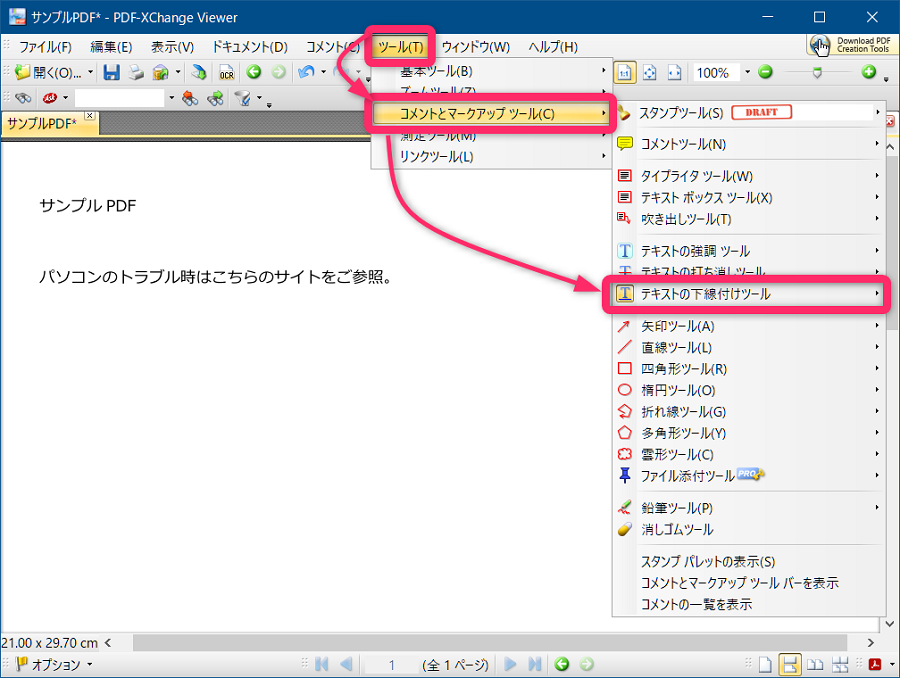
アンダーラインを付けて少しは分かりやすくすることができました。色は自由に変えることができます。
文字も最初から青くしておくほうが、リンクされていることがはっきり分かりやすいかもしれません。
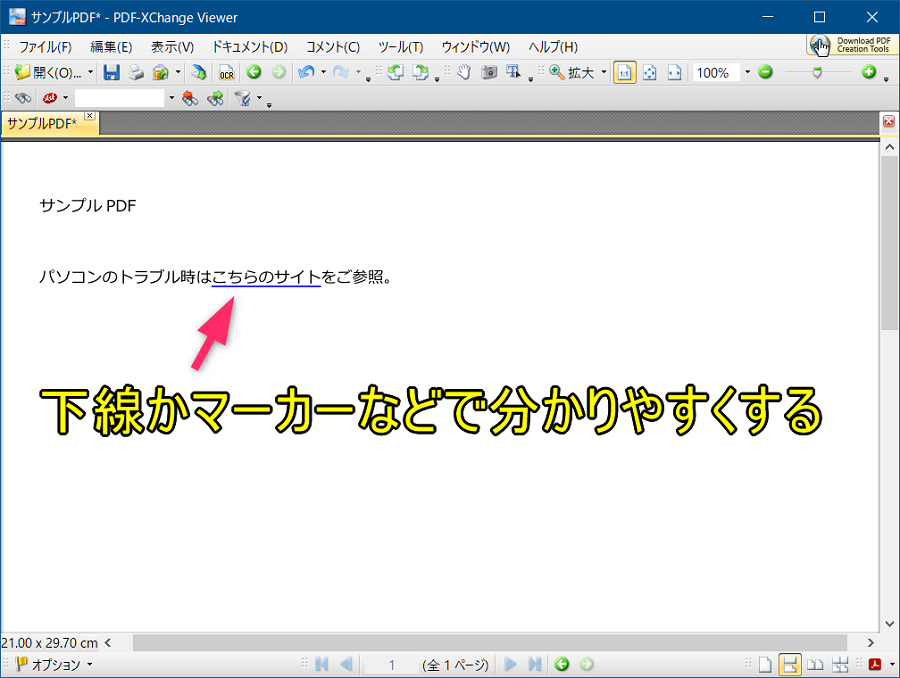
次にハイパーリンクを挿入していきます。
ツール → リンクツール → 矩形リンクツールと設定を進めます。
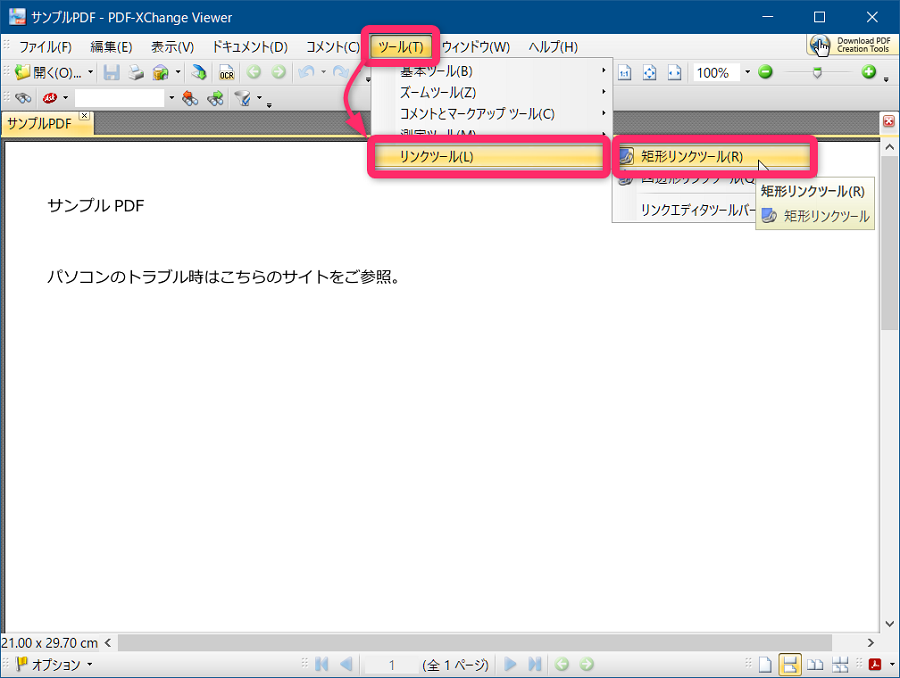
クリック(タップ)した時にサイトページへと飛べるようにする範囲を指定して貼り付けます。
少し広めに幅を取っているとクリックしやすいと思います。
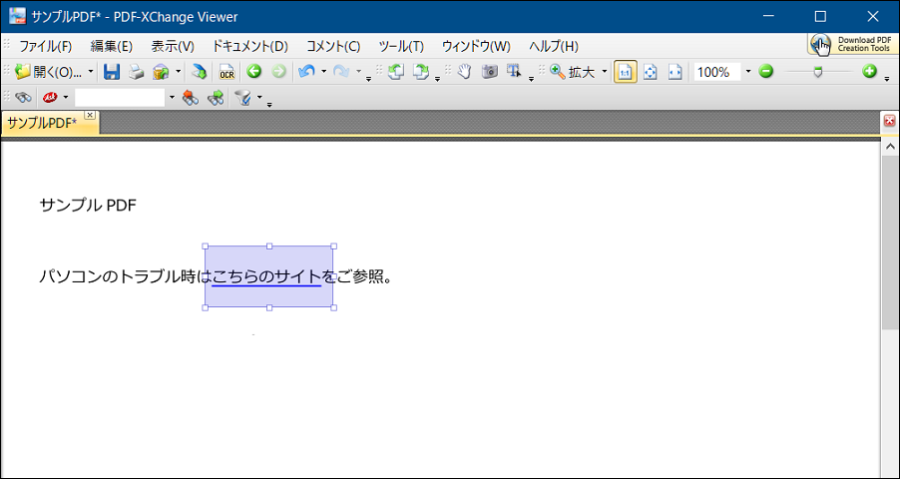
それからアクション → 追加 → 「Webリンクを開く」を追加で進めます。
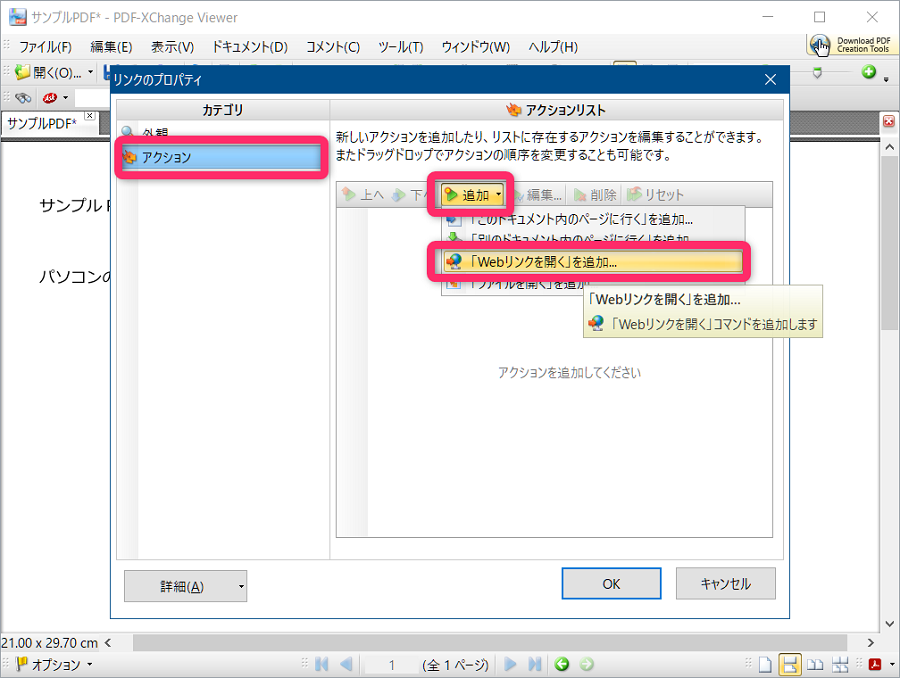
飛ばしたい対象のサイトのURLを入力してOKです。
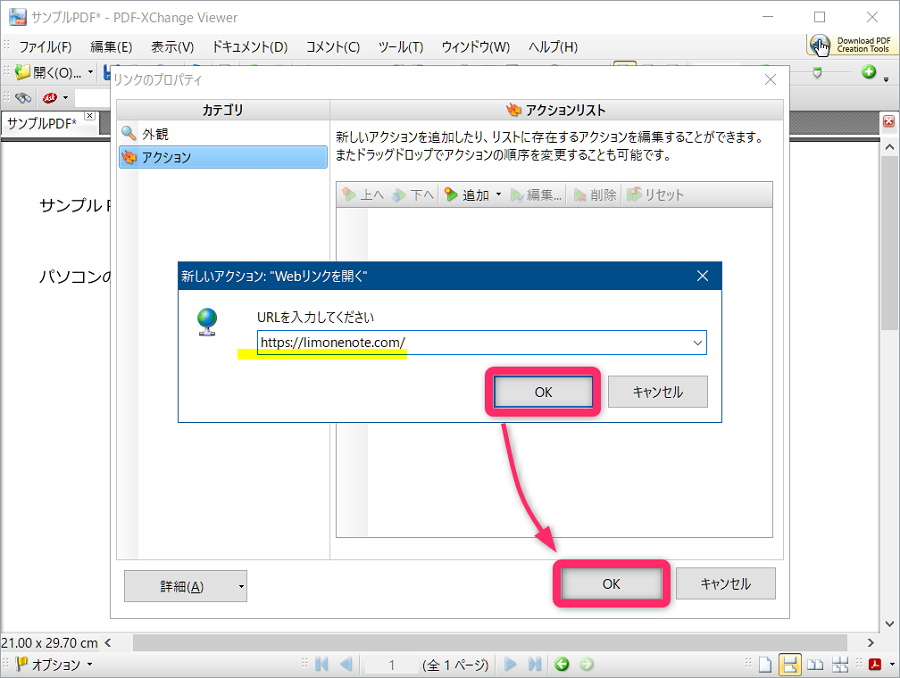
保存させるためにファイルタブの中から「名前を付けて保存」させます。
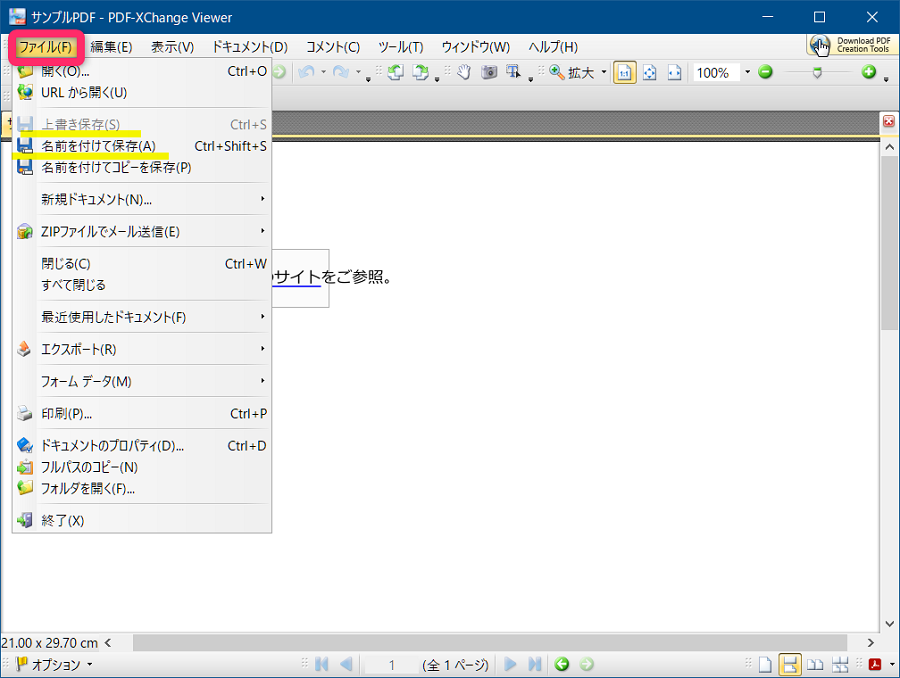
そうするとPDFにハイパーリンクを直接埋め込むことができました。
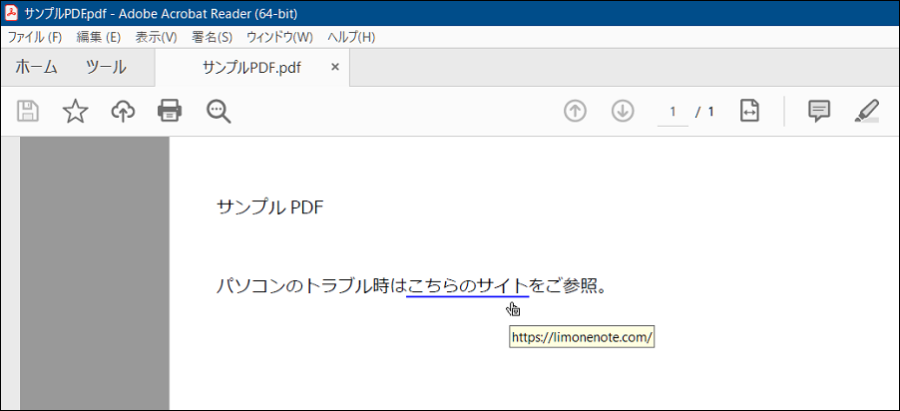
あとがき

PDFファイルを編集できるソフトは幾つかありますが、このPDF-XChange Viewerは多機能でとても使いやすいので重宝しています。
ぜひ活用していきましょう。