
WordPressのインストールまで完了したから、さっそくブログを書き始めよう!
レンタルサーバーとの契約が終わってWordPressのインストールまで進むと、早速ブログを書き始めたくなります。
ただブログを書き始める前に最低限やっておいたほうが良い設定が幾つかあります。
WordPressはカスタマイズ性が高いので挙げればキリがないほど設定項目がたくさんありますが、ブログ記事を作成した後から変更してしまうと不具合が生じてしまって元に戻すのが大変になる設定や、初値のままだとセキュリティ的に弱いということがあります。
それでこの記事ではブログを書き始める前にやっておけば後で後悔しないおすすめの設定と、不正なログインを防いで自分のサイトを守るためのセキュリティに重点を置いた設定に絞って解説していきます。
この記事はエックスサーバーでWordPressをインストールした直後の状態から説明しています。
まだWordPressブログを始めていない、これからWordPressサイトを立ち上げたい!という方は下の記事で解説しているインストール手順をからサイトを開設できます。
●【初心者向け】エックスサーバーのWordPressクイックスタートでブログ開設手順
![]()
WordPress「一般設定」
ではさっそくWordPress管理画面に入って設定を触っていきましょう。
WordPressのユーザー名とパスワードでログインします。
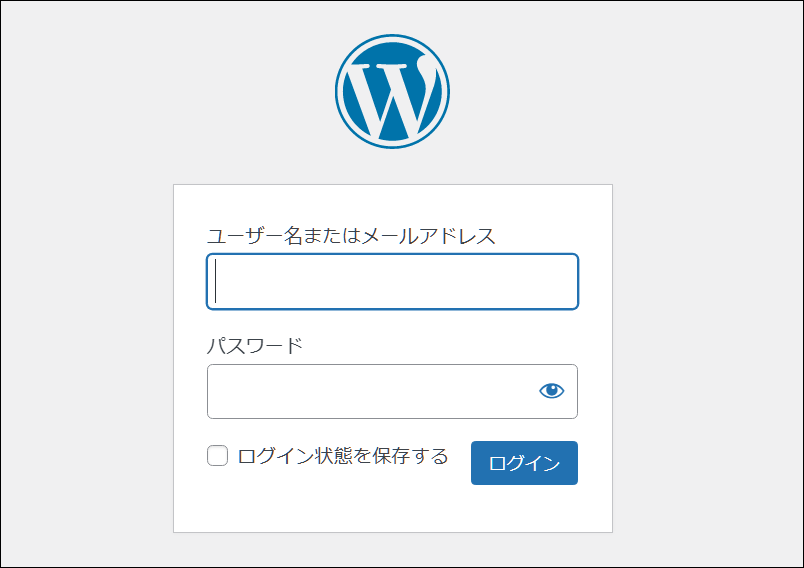
ダッシュボードの「設定」から「一般」をクリックして進めます。
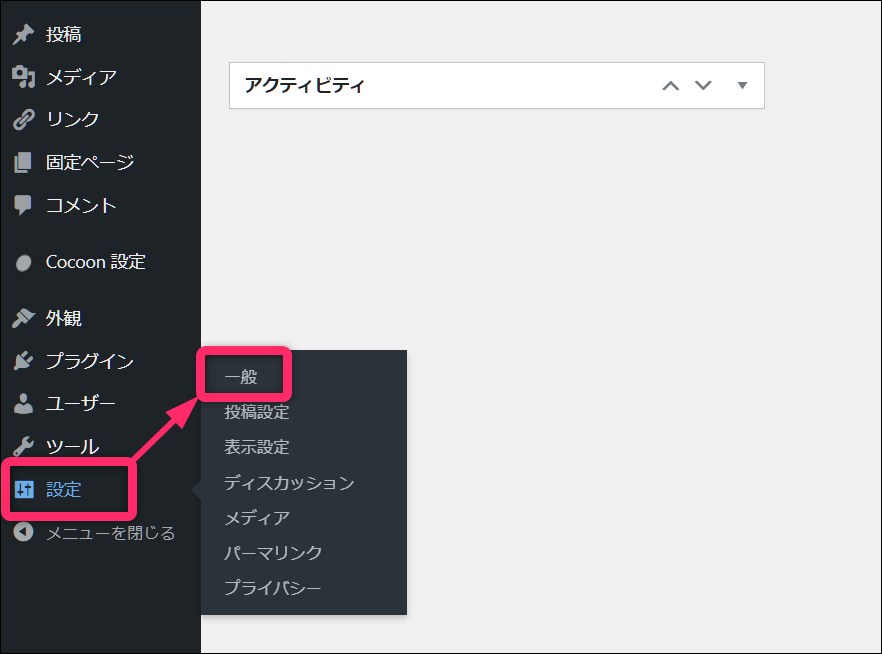
「サイトのタイトル」と「キャッチフレーズ」
まず「サイトのタイトル」と「キャッチフレーズ」の項目を確認していきます。
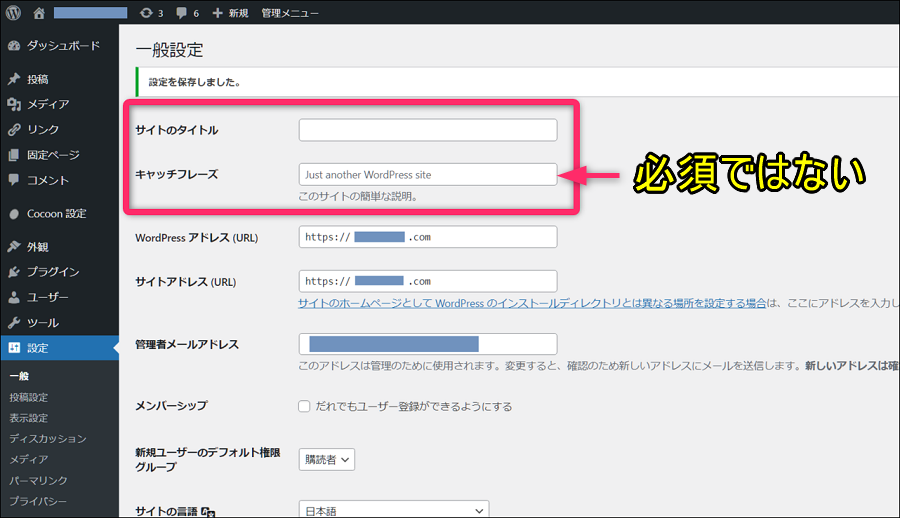
サイトのタイトル(ここは重要!)
「サイトのタイトル」の部分は、検索結果に表示される自分のブログ名になります。
何でも好みのブログタイトルをつけることができますが、初めてサイトを目にした訪問者に興味を持ってもらえたり、記憶に残りやすくて他とはかぶらない独自性のあるタイトルが良いでしょう。
キャッチフレーズ(空欄でもOKです!)
「キャッチフレーズ」には、どんなサイトなのかを訪問者にシンプルに説明する文章を入力します。
ここは必須項目ではないので、特に含める必要がないなら空欄にしてOKです。
デフォルトで入っている「just another WordPress site」という文言が表示されないように削除しておきましょう。
「WordPressアドレス」と「サイトアドレス」のSSL化
「WordPressアドレス」と「サイトアドレス」には初期値でhttp://(ドメイン名)が入力されています。
WordPressアドレスとは、WordPressの本体がインストールされているアドレスのことです。サイトアドレスとは、ユーザーがアクセスする際にブラウザーが読み込むアドレスのことです。
エックスサーバーの「WordPressクイックスタート」でブログを開設していればSSL化設定は自動的に完了しているはずなので、URLを「https」に変更します。
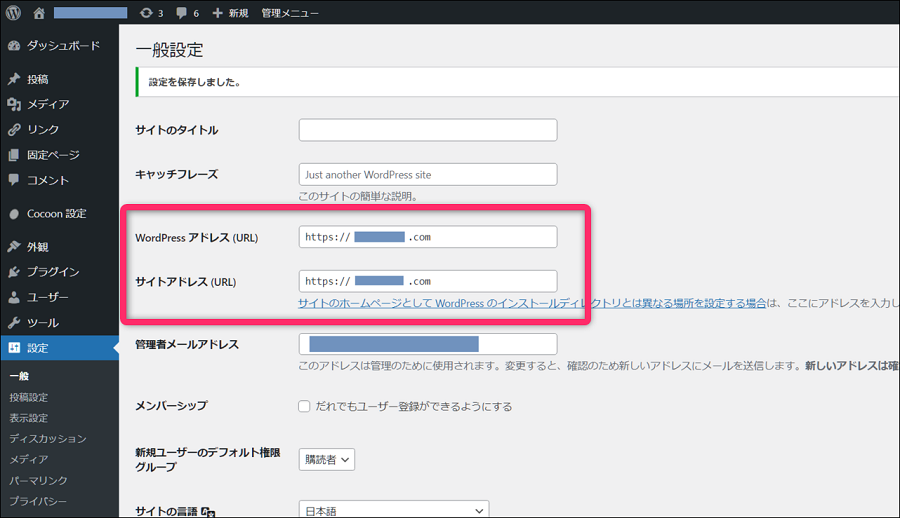
「WordPressアドレス」の入力を間違えると管理画面にログインできなくなります。元に戻すためのwp-config.phpの修正作業は手間がかかるので、慎重に入力するようにしましょう。

ドメインをSSL化したかよく覚えていません。
もし自分のドメインがSSL化設定をしたのかよく覚えていない・SSL化設定が完了しているのかよく分からないということなら、サーバーパネルから確認できます。
まず「サーバーパネル」にログインしてSSL設定をクリックします。
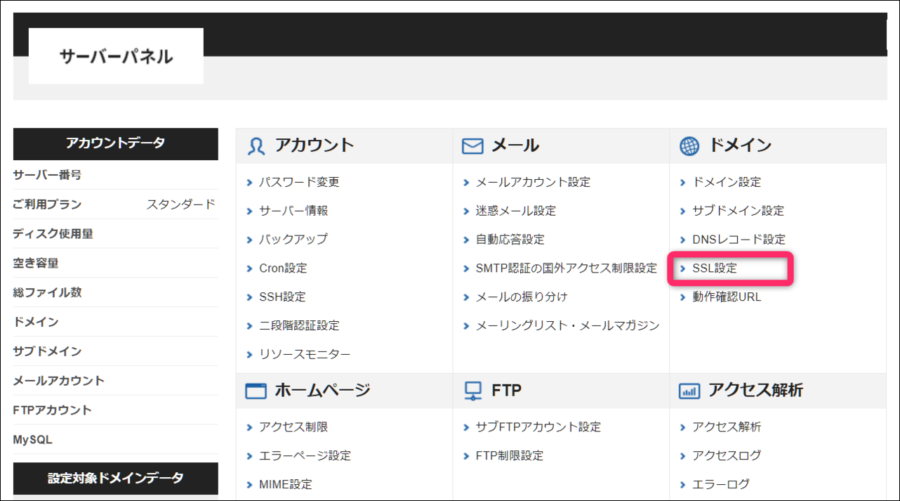
該当のドメインの独自SSLが「0個」となっていると、SSLがまだ完了していないということです。「選択する」から進めてSSL化設定するようにしておきましょう。
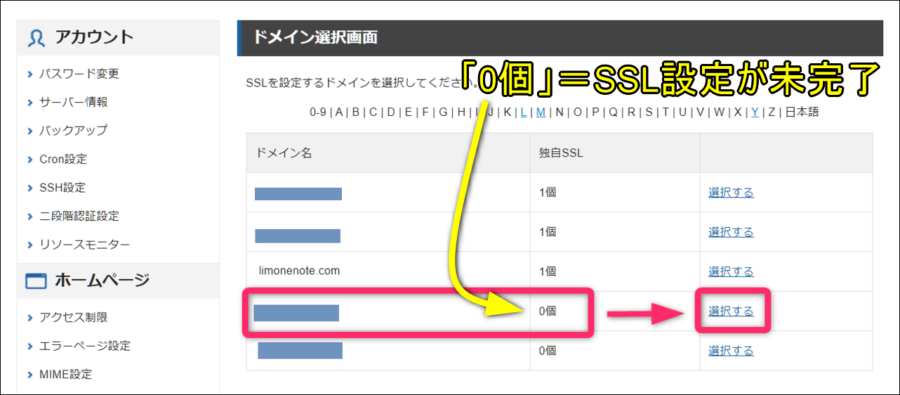
SSL化設定が完了していないのに「http」から「https」変更してしまうと、WordPress管理画面(ダッシュボード)にアクセスできなくなって開けなくなることがあります。(下のような画面が出てきたりします)

そんな場合は「無効なURLです。プログラム設定の反映待ちである可能性」のまま開かない原因と対処の記事を参照ください。
管理者メールアドレス
管理者メールアドレスとは、WordPressのアップデートなど通知メールの受け取り先となるアドレスです。WordPressのシステムから自動送信されるメールが届くだけなので、個人用のアドレスでOKです。
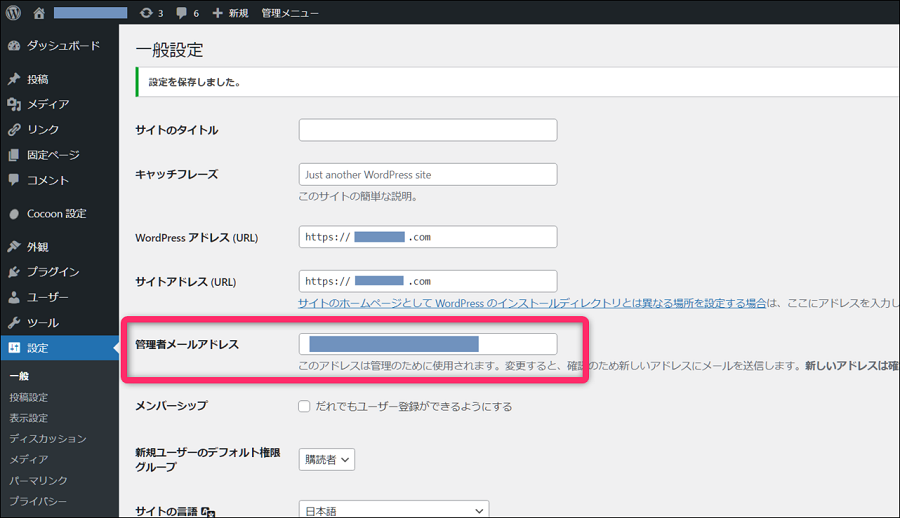
以上の設定ができたら画面下の「変更を保存」をクリックします。(一旦ログアウトされるので、再度ログインし直します)
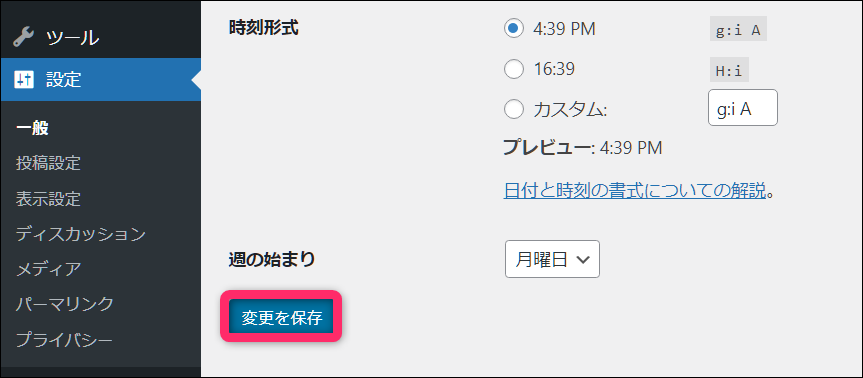
RSSフィード投稿内容を「抜粋」にする
「設定」から「表示設定」をクリックします。
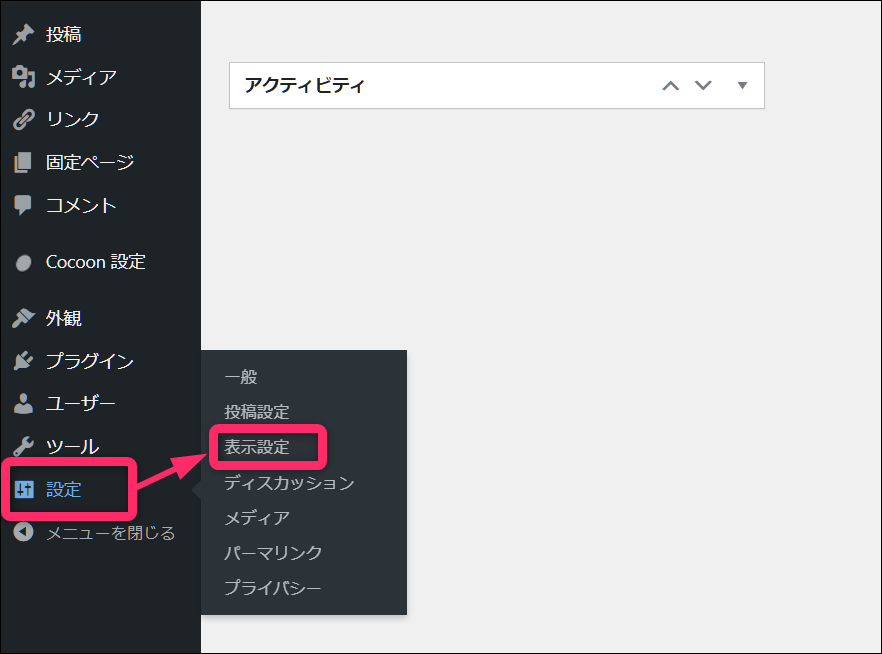
「フィードの各投稿に含める内容」が初期値では「全文を表示」となっていますが、「抜粋」に変更します。
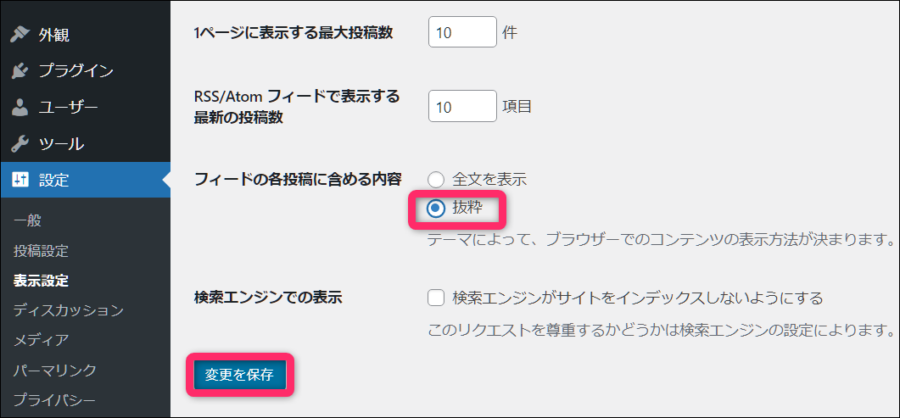
「RSSフィード」とは、お気に入りのサイトの最新情報・更新情報をユーザーに通知させて、記事の要約か全文を読むことができるようにする機能のことです。

「抜粋」だけか「全文」を読むことができるようにするかは、サイト側が設定します。
RSSフィードはユーザー側にとって便利な機能ですが、「全文を表示」させる機能が悪用されてサイトの記事の内容が丸ごとコピーされることがあります。
完璧な保護にはなりませんが、最低限の予防策として「RSSフィード設定」は抜粋に変更していたほうが良いでしょう。
コメント受付をオフにしておく
WordPressサイトの初期設定では投稿したそれぞれの記事の下にある「コメントを書き込む」ボタンから誰でもコメントを投稿できるようになっています。
読者からのコメントを受け付けることにはメリットもありますが、最初のうちは特にスパムメール(不正サイトに誘導するコメント)などの投稿も送られてくることがよくあります。
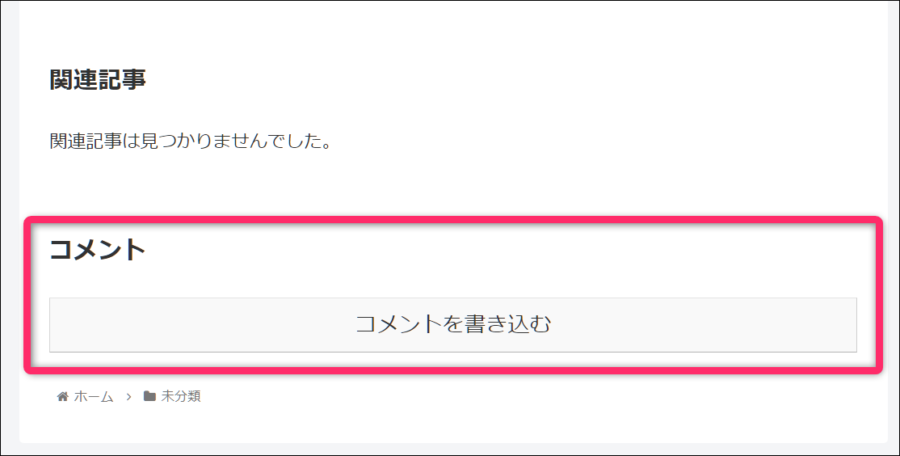
コメント機能は後からでも追加できるので、初めのうちは各記事への投稿はオフにしておくのが無難です。
ダッシュボードの「設定」から「ディスカッション」を選択します。
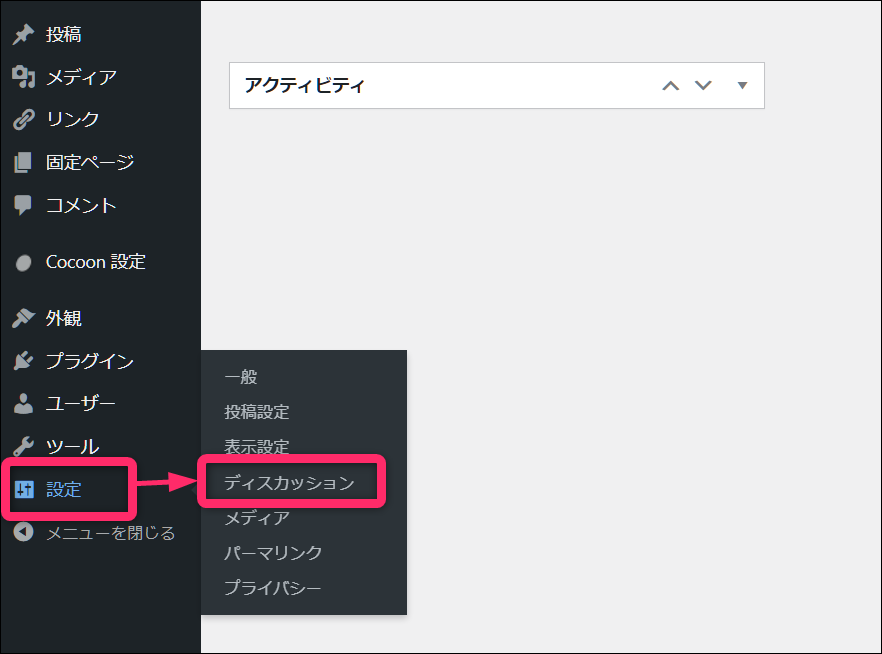
「新しい投稿へのコメントを許可」のチェックを外します。
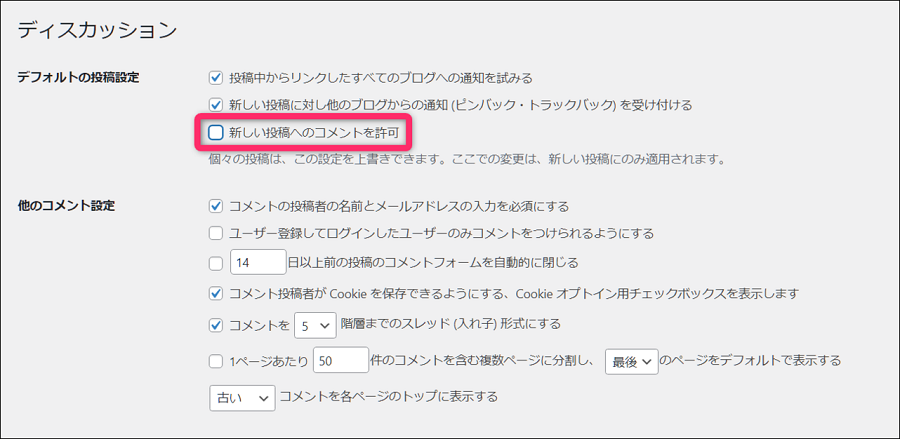
パーマリンク構造
パーマリンクとは記事ごとの固有のURLのことです。
「設定」から「パーマリンク」と進めます。
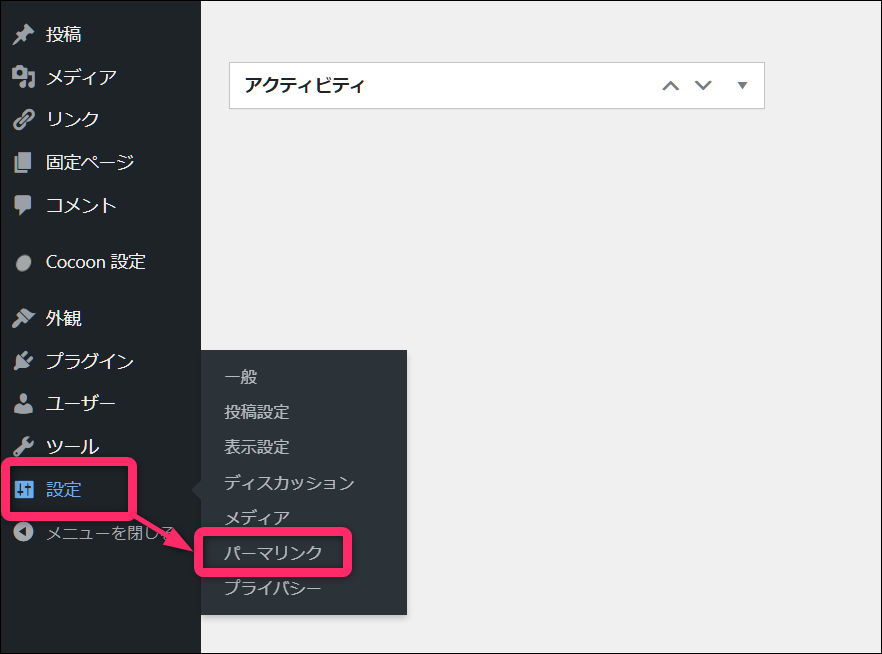
初期状態では「基本」になっていますが、GoogleではサイトのURLをできる限りシンプルで意味のある単語にすることを推奨しています。
それで分かりやすいURLで管理がしやすいという観点からパーマリンク構造は「投稿名」をおすすめします。
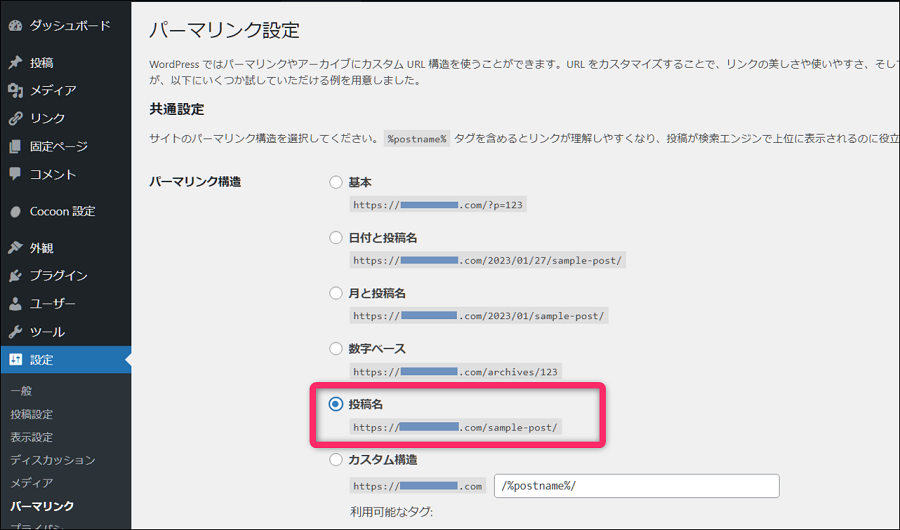
URLが変更されるとGoogle検索からの評価がすべてリセットされてしまうのでユーザーからのアクセスが急減します。
パーマリンク構造はとても重要な項目なので後から変更することがないようにしましょう。
パーマリンクの選択が完了したら「変更を保存」をクリックします。
不要なプラグインは削除しておく
プラグインとはWordPressにさまざまな機能を追加することができるものです。
だからと言ってプラグインをむやみに追加しすぎるとサイトが重たくなったりレイアウトが崩れこともあるので、できる限り必要最小限にして不要なものは無効化するだけではなく削除しておきましょう。
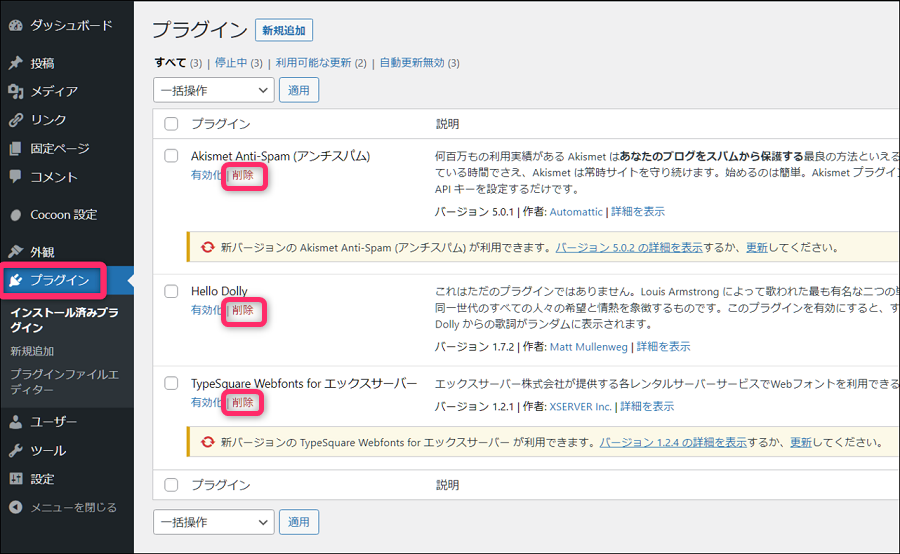
Akismet Anti-Spam (アンチスパム)
スパムコメントからブログを保護するためのプラグインです。
コメント機能を使わないのであれば不要です。
Hello Dolly
特にサイト運営には無関係なプラグインなので削除してOKです。
TypeSquare Webfonts for エックスサーバー
エックスサーバーを利用すると自動でインストールされています。75,000PV(ページビュー)を超えると適用外になるという条件もあり、その条件内でどうしても個性的なフォントを使いたいという場合以外は不要です。

プラグインは削除しても後からいつでも入れ直せます。
プロフィール
テーマ(画像テーマはCocoon)にもよりますが、記事を投稿するとユーザーIDがそのまま投稿者名として表示されています。
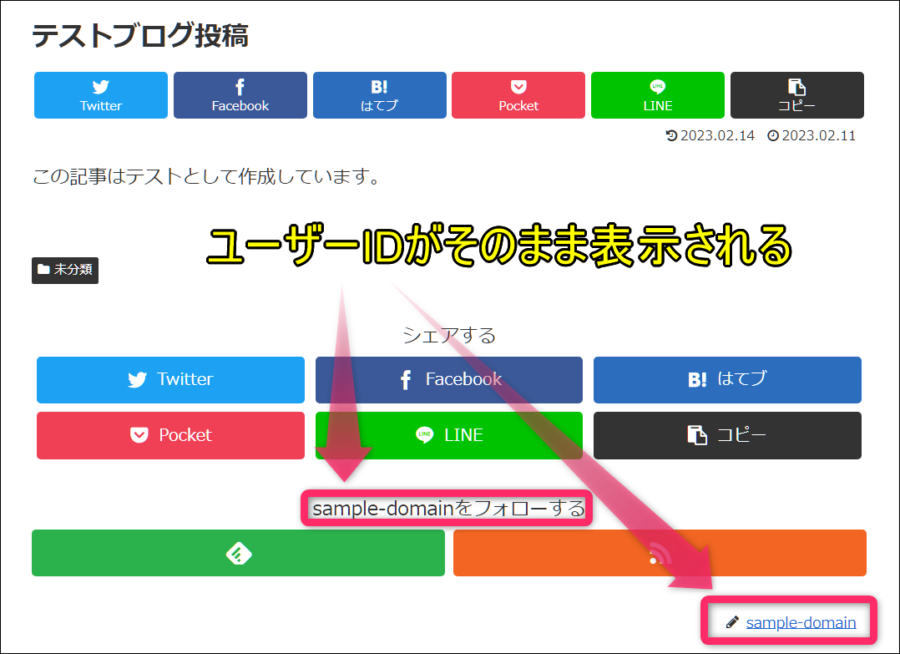
ユーザーIDはWordPress管理画面へログインする大切な情報なので、そのまま表示されるのはセキュリティ的にも無防備です。
プロフィールのニックネーム設定を変更することで、投稿者名にニックネームが表示されるようにできます。
「ユーザー」から「プロフィール」をクリックします。
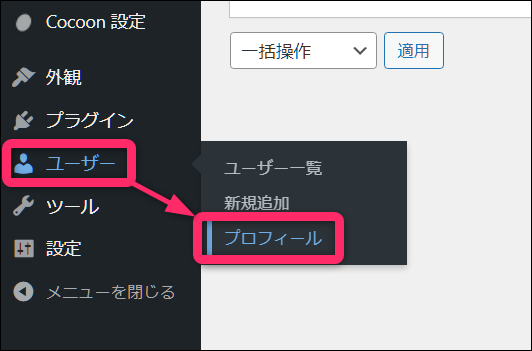
ニックネームの部分を任意の文字にして、「ブログ上の表示名」をニックネームに設定します。
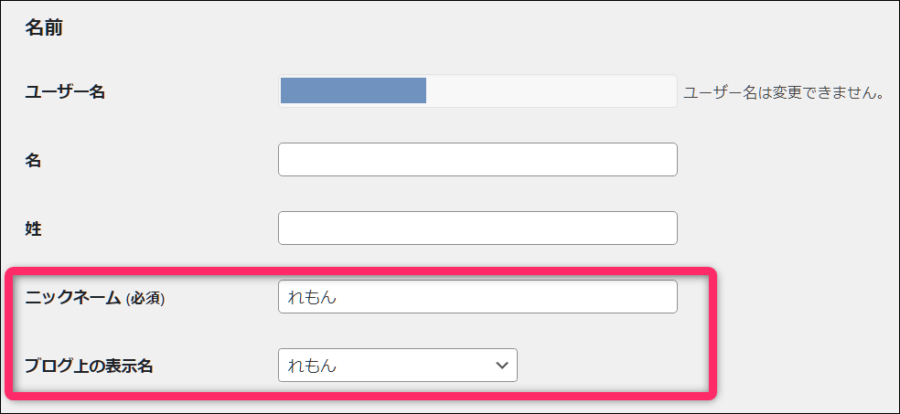
これで投稿者名を任意のニックネームに変更できました。
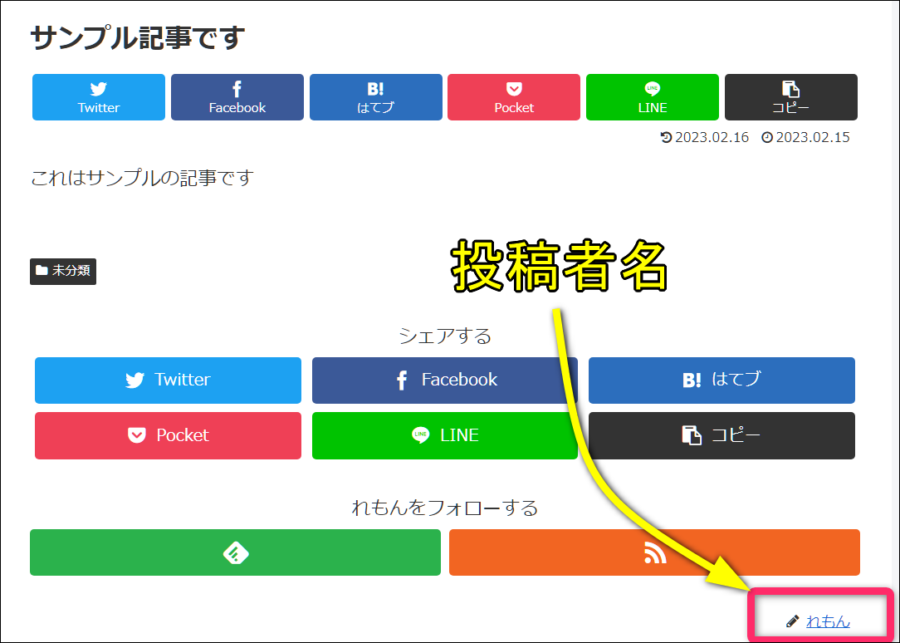
ただこの投稿者名(ニックネーム)をクリックしてみると、URLにはWordPress管理画面へのログインIDが表示されています。
ブログを一人で書いているのであれば、誰が書いているかということをあえて「投稿者名」で表示させる必要はないので非表示にしておきましょう。
ダッシュボードのCocoon設定から「本文」タブを選択します。
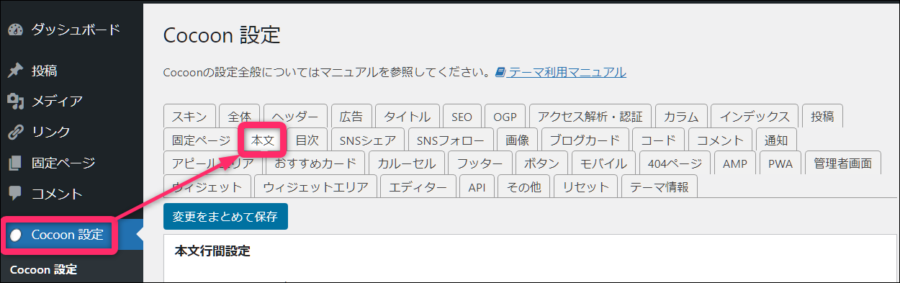
「投稿者名の表示」のところに入っているチェックを外します。
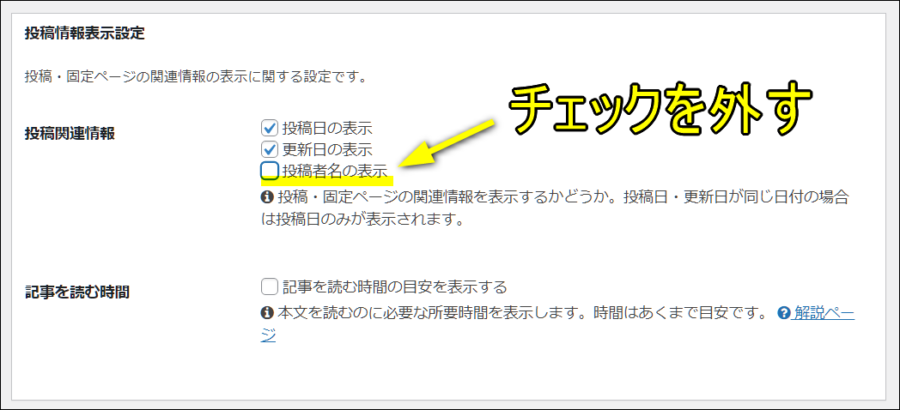
プラグインでサイトへの不正アクセスを保護する
自分のサイトへの不正なアクセスを未然に防ぐことは大切です。
SiteGuard WP Plugin(サイトガード)
WordPress管理画面へのログインURLは初期値では、https://自分のドメイン/wp-admin/(または/wp-login.php)になっているので、だれでもWordPress管理画面にアクセスできて後はログインIDとパスワードさえ分かれば入れてしまう状態です。
イメージとしては泥棒にとってターゲットとする家の住所が分かっていて、あとは名前と鍵があれば本人に成り済まして家に入れてしまう感じです。
それで「SiteGuard WP Plugin」を活用して管理画面への不正なログインから保護するなどの基本的なセキュリティ対策をしておきましょう。
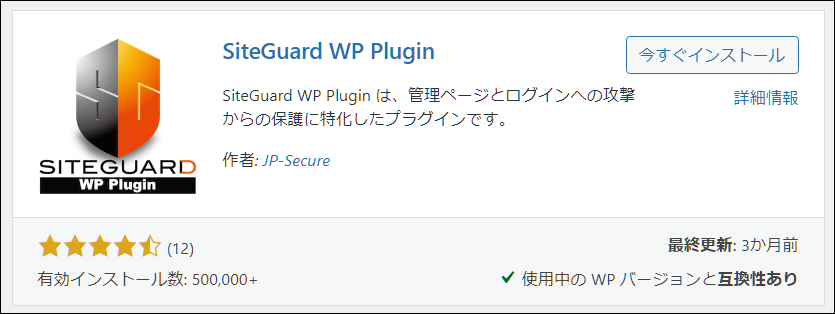
Edit Author Slug(エディット・オーサー・スラッグ)
WordPressの初期の状態では、ブラウザのアドレス欄に自分のドメインの末尾に「/?author=1」をつけて入力すれば、WordPressログインID(ユーザー名)が表示されてしまいます。
このままでは自分のログインユーザー名を公開してしまっている状況です。
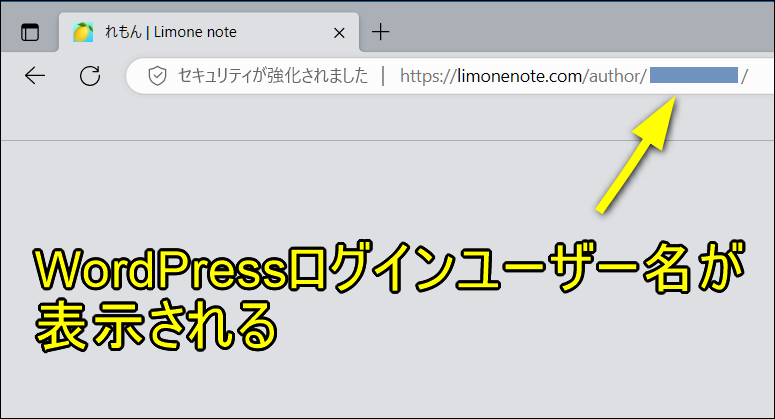
「Edit Author Slug」を使ってユーザー名が簡単には分からないように設定できます。
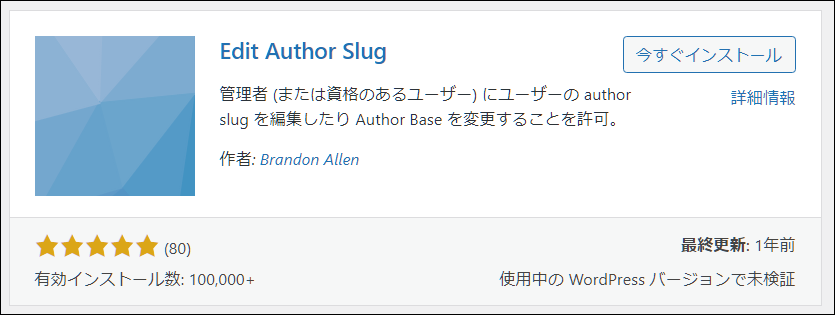
「Edit Author Slug」を使っても完全にユーザー名を隠せるわけではありませんが、セキュリティ対策としては意味があると思いますので設定しておきましょう。
あとがき

今回は後から変更すると大変になると思われるものや、セキュリティに重点を置いた設定を解説しましたが、WordPressの設定は他にも際限なくカスタマイズできます。
初期設定がある程度完了してからも時々設定を見直して、管理者側もユーザー側にとっても利用しやすい環境を整えていきましょう。

