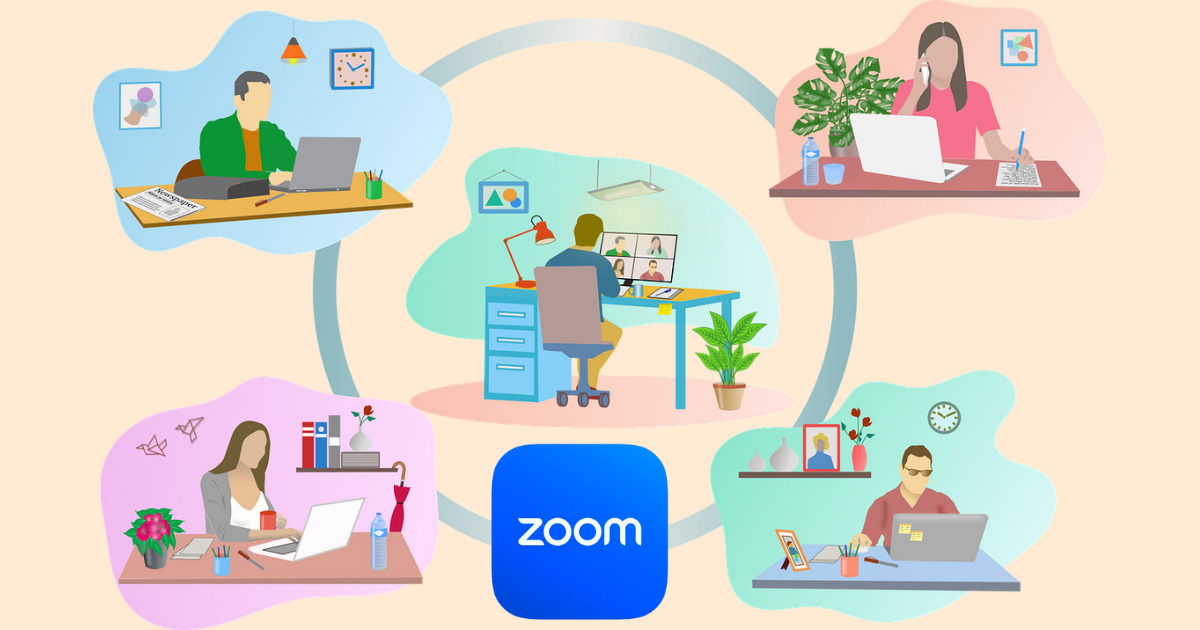Zoomを使ってオンライン会議や友だちとビデオ通話をするときに、相手の声が聞こえなかったり自分の声がはっきりと相手に届かないといった音声に関するトラブルはよくあることです。
スムーズなオンライン通話をするために、まずマイクの設定をきちんと確認しておくことはとても大切です。
ノートパソコンにはもともとスピーカーやマイク機能が内蔵されているものが多いですが、内蔵のスピーカーやマイクではイマイチ感度が悪くて聞きづらかったり、自分の声が相手に届きにくいということがよくあります。
今回の記事では、Zoomでビデオ通話をしている時に自分の声が相手には小さい時やノイズがある時の解消方法を解説します。
Zoom設定で自分のマイクの音量を確認する
iPhoneやAndroidスマートフォンを購入した時に付属してくるマイク付きイヤホンを、Windowsパソコンに接続してZoom会議に参加することができます。

マイク付きイヤホンを使えば、ヘッドセットや特別なマイクを用意する必要がなくとても手軽にビデオ通話ができます。

超基本! ミュート(消音)状態になっていないかを確認
まず自分の声が相手に聞こえていないという時、超基本的なことですが自分のマイクがミュート(消音)になっていないかを確認しておきましょう。
自分の声が相手に届かない時のあるあるです。
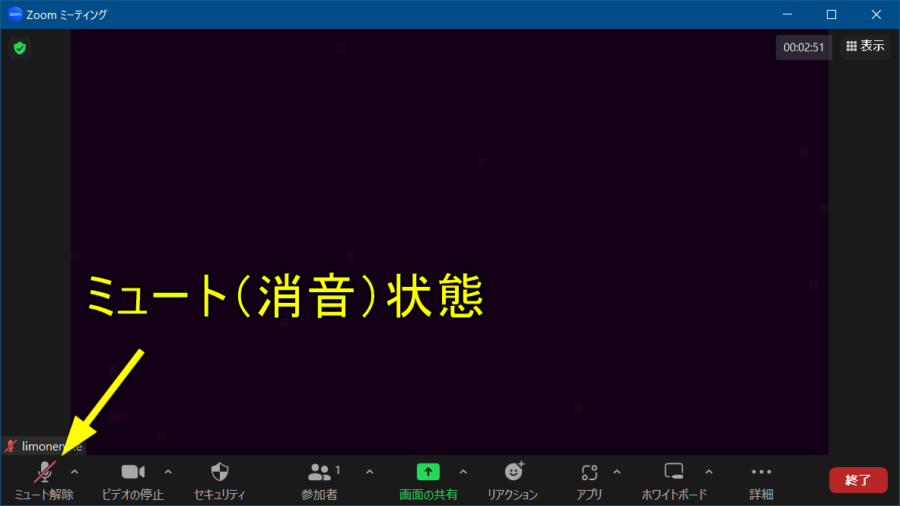
ミュートになっていたら、どんなに大声で叫んでも相手に音声は届きません。
適切なマイクとスピーカーが選択されているか確認
ミュートになっていないことが確認できたら、ミュートボタン横の∧ボタンをクリックしてどのマイクが選択されているか(チェックが入っているか)をしっかり確認しておきましょう。
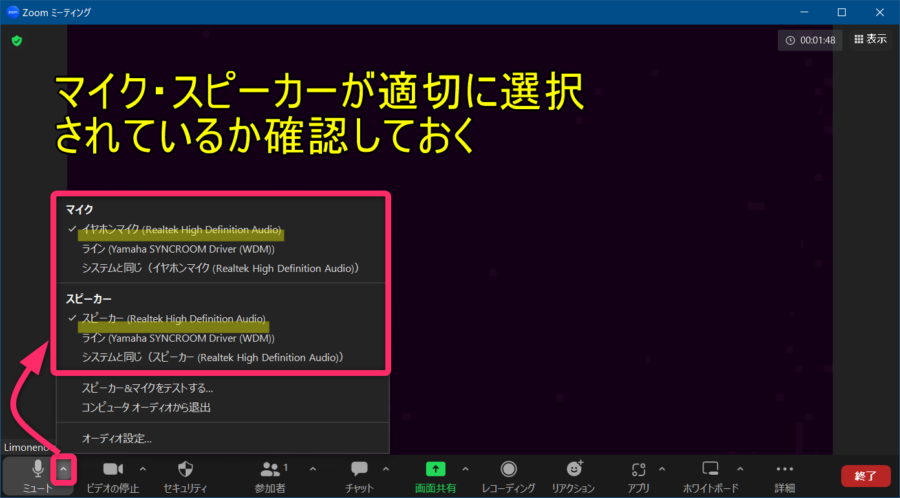
マイク付きイヤホンにチェックが入っているか、それともパソコン内蔵のマイクが選択されたままになっているかなど確認しておきます。
Zoomのオーディオ設定を確認
適切なマイク・スピーカーが選択されていることが確認できたら、次に「オーディオ設定」をクリックして進めます。
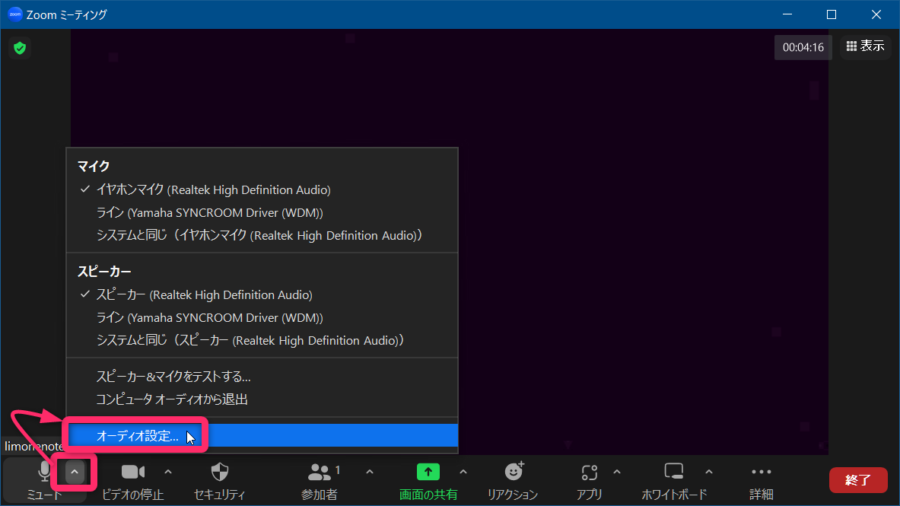
Zoomの「設定」画面が開きます。
マイクの入力レベル音量を右にずらして最大限まで大きくしてみます。
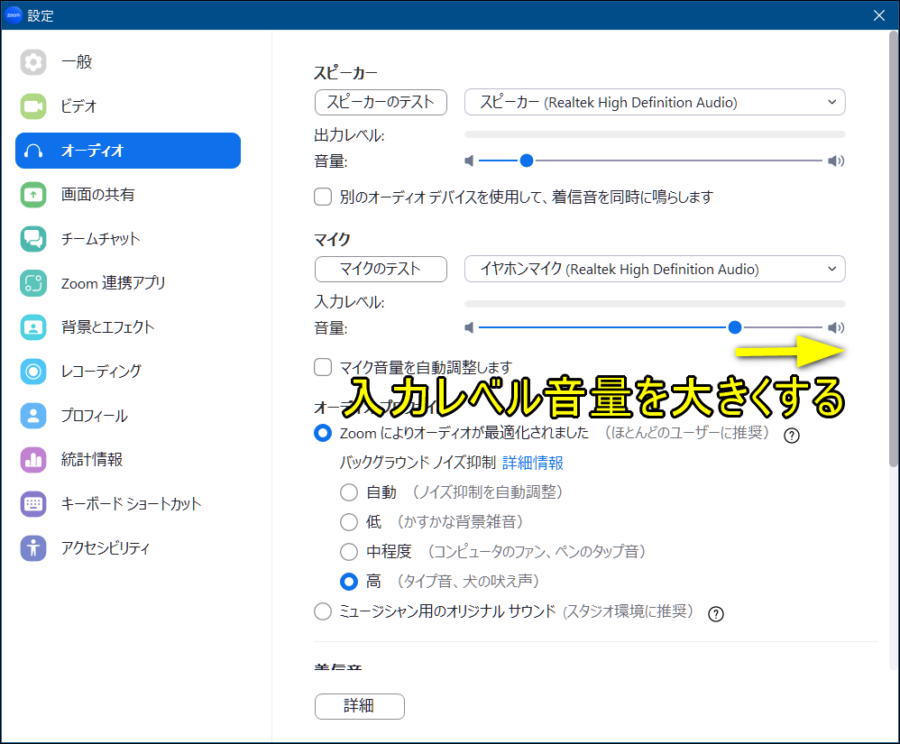
ミーティングコントロールを常に表示しておくのがお勧め
補足ですが「設定」画面を開いたついでに、「ミーティングコントロールを常に表示」にチェックを入れておくと良いと思います。
自分のマイクがミュートになっていないかなどをいつでも目視できるのでお勧めです。
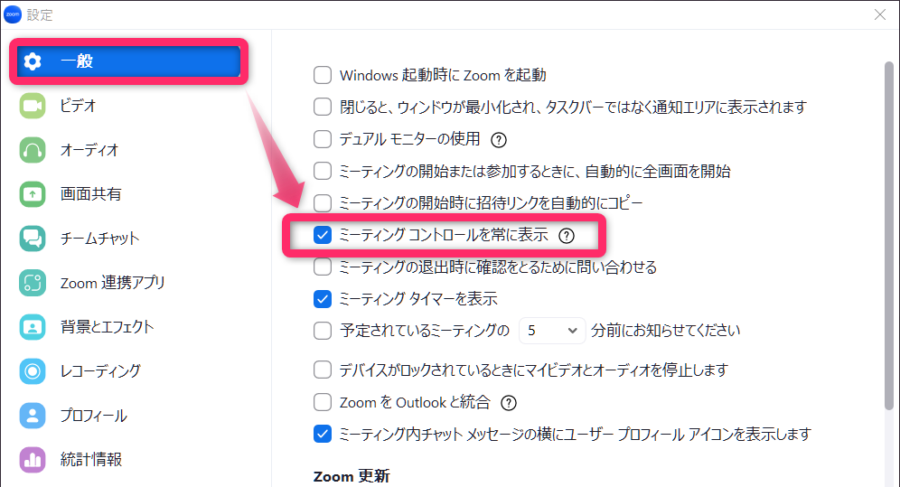
さてマイクの入力レベルが最大になっているのに、まだ相手から「声が小さくて聞こえにくい」と言われる場合、パソコン側の「マイクブースト」の設定を見直す必要があるかもしれません。
パソコン側サウンド設定のマイクブーストを上げる
まずデスクトップ画面右下にあるスピーカーアイコンを右クリックして、メニューの「サウンド」をクリックしましょう。
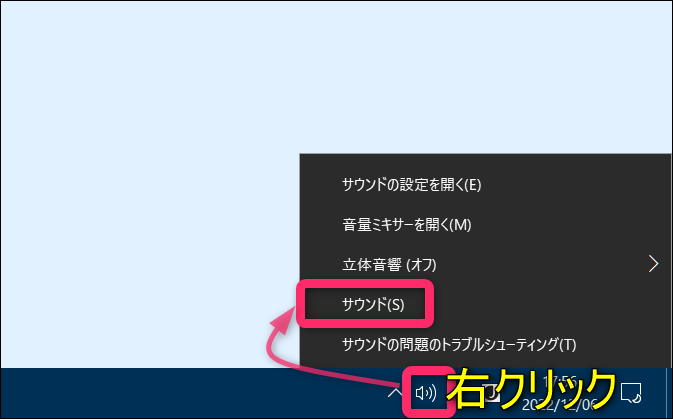
サウンドの設定画面が表示されるので、「録音」タブをクリックして開きます。マイクを右クリックしてから「プロパティ」を開きましょう。
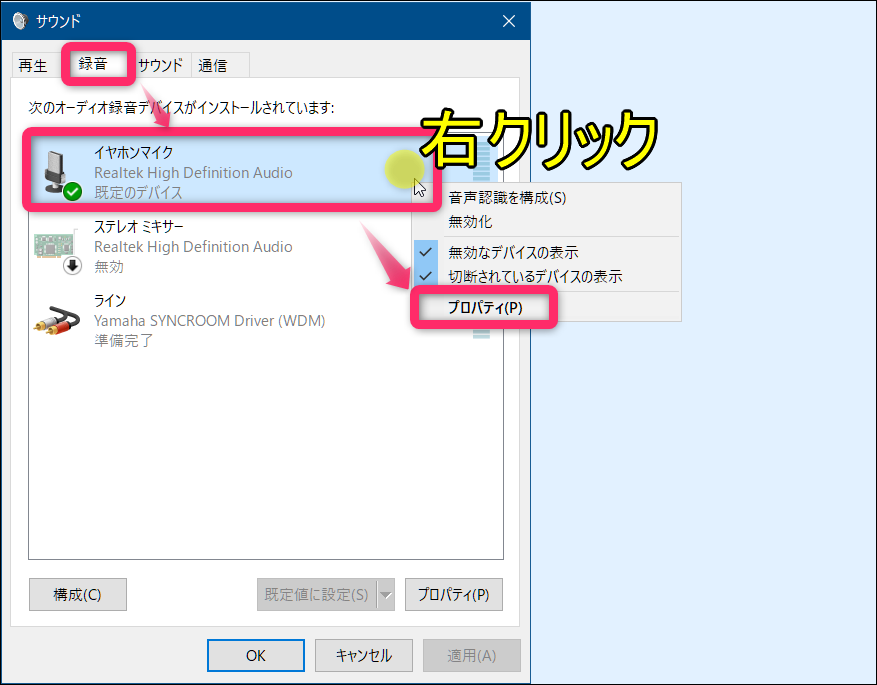
「マイクのプロパティ」が表示されるので、「レベル」タブをクリックします。
「マイク」と「マイクブースト」項目があります。
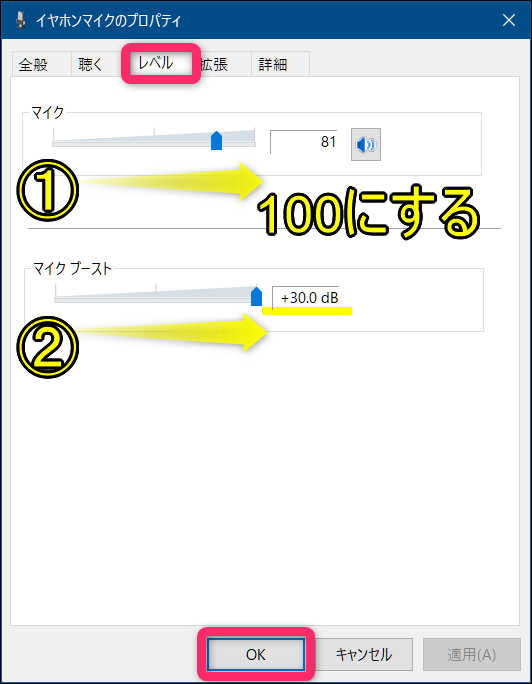
まず「マイク」のスライドバーを右方向にスライドさせて最大値100にしてみて音量に変化があるかどうか相手に確認してみましょう。
それでも改善がなければ、今度は「マイクブースト」を上げて調整します。
マイクブーストとはどんな機能か
マイクブーストを大きくすれば音量は大きくなりますが、マイクの感度が上がってノイズを拾いやすくなることにも注意が必要です。
相手にしっかりと聞こえつつ、かつノイズを拾いすぎない設定を探す必要があります。
Zoomビデオ会議用おすすめマイクとスピーカー
さてマイクとマイクブーストのレベルを上げても相手に声がクリアに届かない場合は、適切なオンライン会議用のマイクを準備するのが良いと思います。
USB接続タイプの全指向性マイク
私も最初はノートパソコン内蔵のマイクでビデオ通話をしていましたが、相手から声が小さいと言われてどうしても解消しなかったので、下の写真にある全指向性タイプのUSB接続マイクをふだんのビデオ会議で使っています。

紹介できる同じメーカーの製品がなかったのですが、下記のサンワサプライ製のUSB接続のマイクが近い製品になり全指向性としてはお勧めです。
感度はとても良好、全指向性で360度どの方向からも声を拾ってくれるので、複数の参加者がテーブルを囲むというような配置でもクリアに会話できます。
もちろん2,3人程度の参加者でスムーズなコミュニケーションができるので便利です。
手のひらにおさまるコンパクトなサイズです。
USB接続タイプのスピーカー
ちなみにノートパソコン本体から出る音もクリアではなく聞き取りにくかったので、サンワサプライ製のスピーカー(MM-SPU8BK)を利用してクリアな音でZoom通話ができています。

USBケーブルをパソコンに接続するだけで複雑な設定はいらないですし、コンパクトなので使いたいときだけ取り出して設置すれば良いのでとても手軽で便利です。
音声もクリアに出てくれるので、パソコン内蔵のスピーカーでは物足りなかった音質が一気に良くなりました。
USB接続であるため、パソコンの音質データをデジタルのままスピーカーへ送ってスピーカー内でアナログ変換しているので音質は明瞭です。
ビデオ会議は快適な環境を目指す

オンラインミーティングやビデオ通話をする機会が増えてきたら、クリアな音質は大切なポイントになります。
相手の声がはっきり聞き取れなかったり自分の声が届かなかったりすると、せっかくの対話が台無しになってしまいます。
相手の方とのスムーズなコミュニケーションをしていくために、自分にも相手にとっても聞き取りやすい環境作りを心掛けていきたいものです。