
パソコンにセキュリティ対策ソフトは入れていませんが、今まで特にトラブルはありません。
これまでパソコンでインターネットを閲覧していて、セキュリティ対策ソフトは特に導入していなくても不自由なく使えているという方も多いと思います。
確かにWindows10や11などパソコンに最初から入っているWindows Defenderは、セキュリティ面でとても優秀なソフトです。
それでも、自分のパソコンが本当にウイルス感染していないか手っ取り早く確認したい!調べたい!という時があります。
そのためだけにわざわざ有料のセキュリティ対策ソフトを導入するのも、コストや手間がかかります。
それでMalwarebytes(マルウェアバイト)というソフトを使って、手軽に自分のパソコンが安全な状態かどうか確かめてみることができます。
この「Malwarebytes」は無料で利用できて、しかもウイルスを高い検出率で検出してくれる信用できるソフトなので、一度試してみると良いと思います。
Malwarebytes(マルウェアバイト)とは
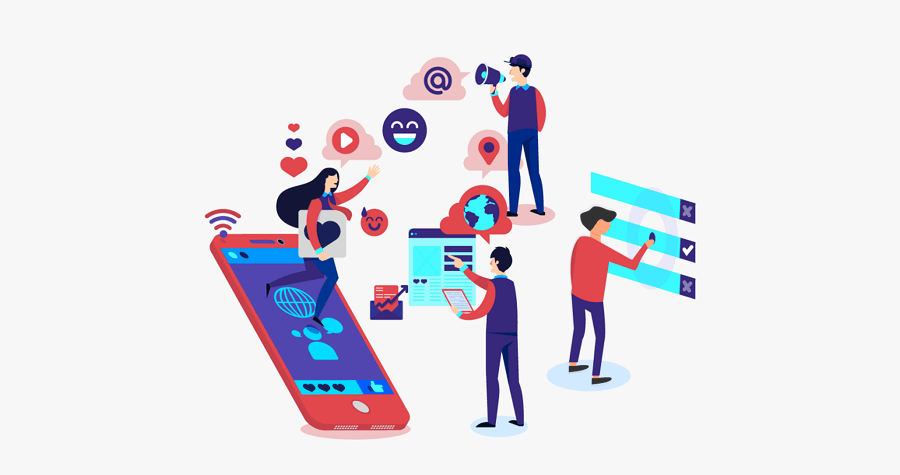
ちなみにこのMalwarebytes(マルウェアバイト)は、アメリカのインターネットセキュリティ会社によって設計されたソフトウェアです。
無料版にはマルウェアなどの脅威を検出して削除する機能があってそれだけで十分利用できますが、リアルタイム保護機能がないなど完全な保護としては十分ではありません。
別のウイルス対策ソフトと組み合わせて使用すると、より保護レベルを向上させることができると思います。
Windows、Mac、Androidデバイスで利用できます。
iOS端末はApp Storeでのみ利用可能です。
全機能のセキュリティ対策ソフトとして利用したい場合は、パソコン1台に対してプレミアム版を1年3,990円で利用できるようになっています。(2022年12月現在)
Malwarebytes(マルウェアバイト)のダウンロード手順
Malwarebytes公式ページ(https://www.malwarebytes.com/jp)を開いてから「無料ダウンロード」を選択します。
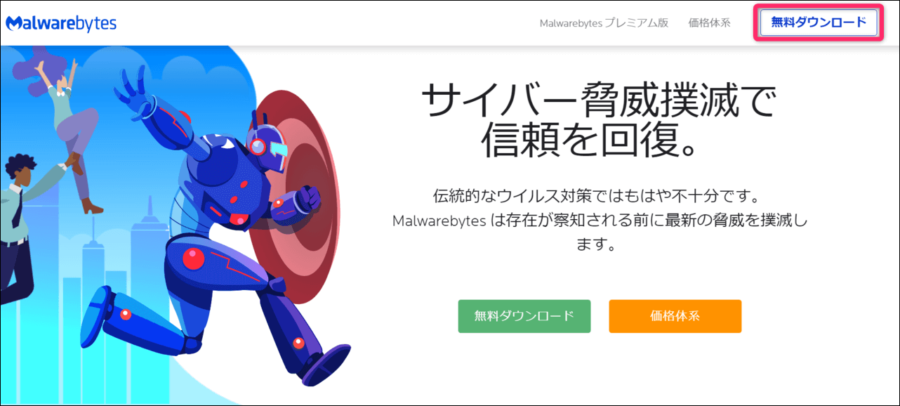
「無料版」と「プレミアム版(有料)」との機能比較ページが表示されるので確認できます。
無料ダウンロードで進めていきます。
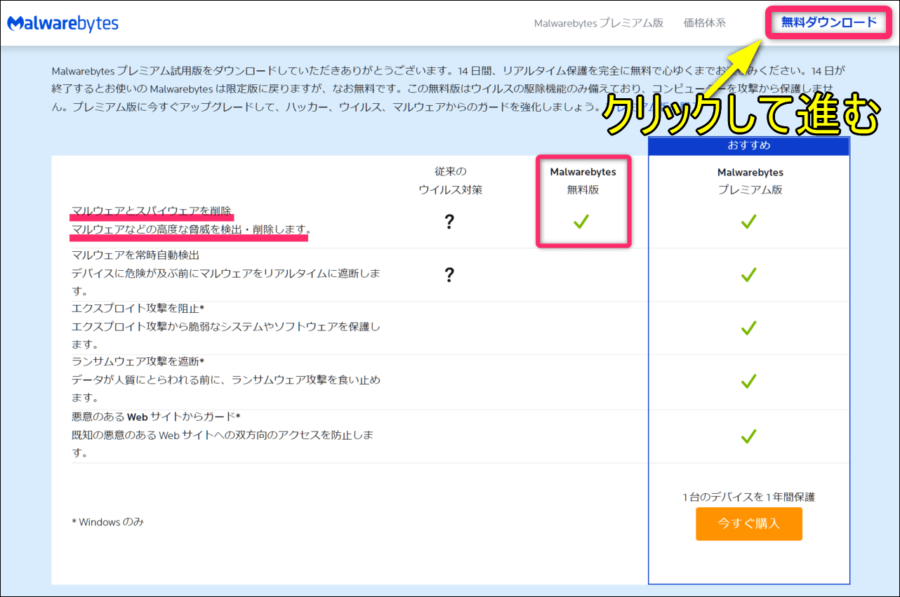
この中でも説明されているとおり14日間は全ての機能を利用できますが、14日が経過すると機能が限定されます。
無料版で利用できるのはマルウェアやスパイウェアなどのウイルスの検出&削除です。
特に会員登録する必要はありませんし、14日経過したら料金が課金されるというようなこともないので、安心して無料版の機能だけで試してみることができます。
ダウンロードして任意の場所に保存した実行ファイルをダブルクリックして、起動していきましょう。

インストールします。
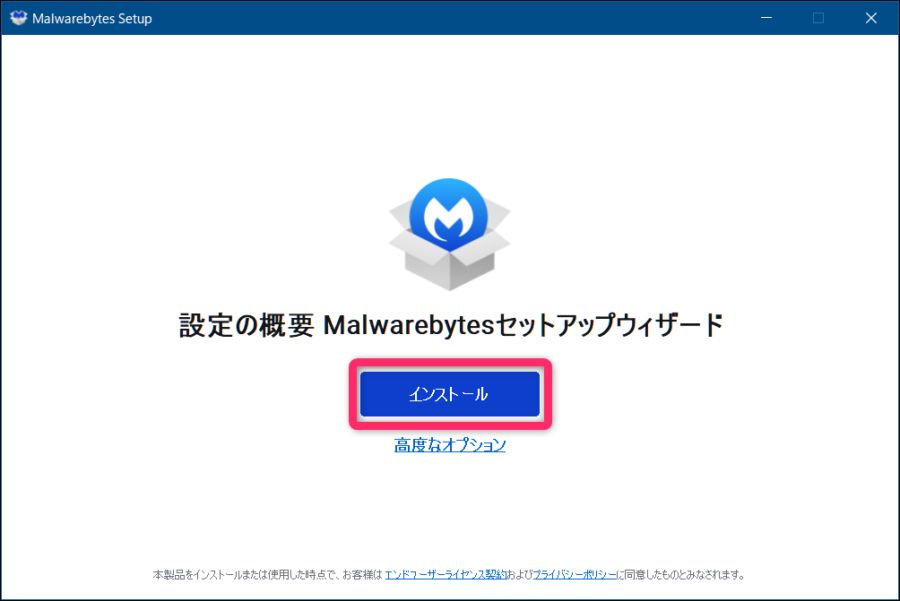
保護の対象を聞かれますが、通常は「自身または家族」で良いです。
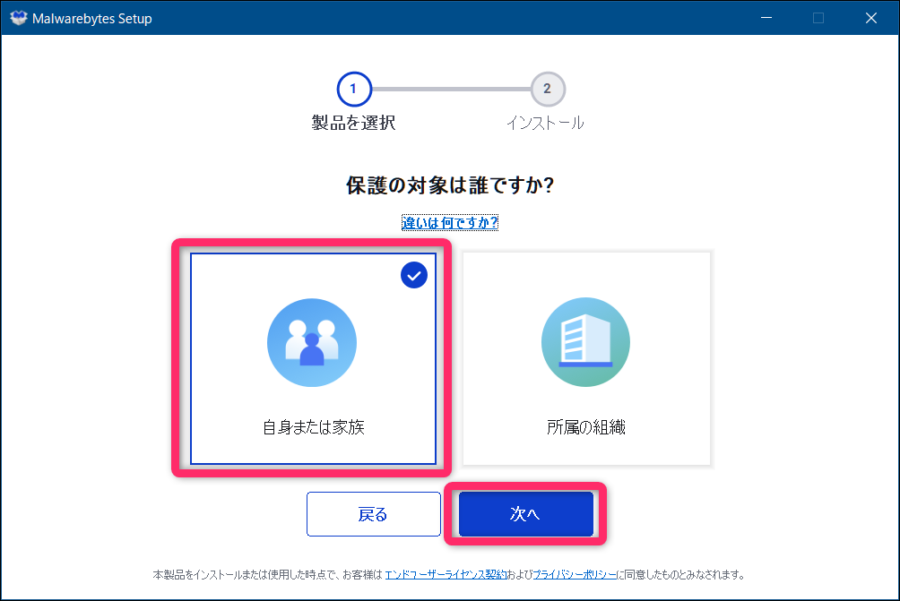
インストールが完了します。
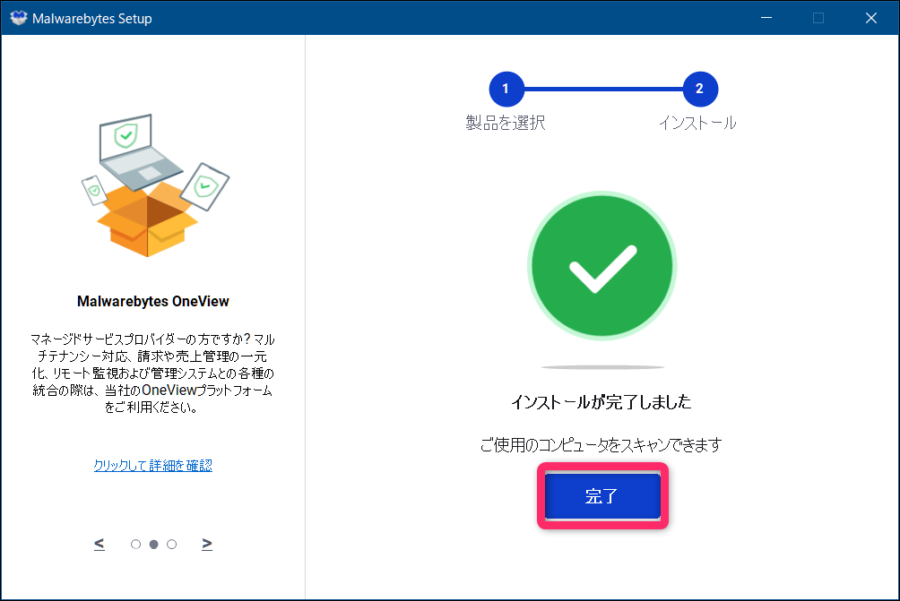
「Malwarebytesへようこそ」の画面で「開始する」をクリックします。
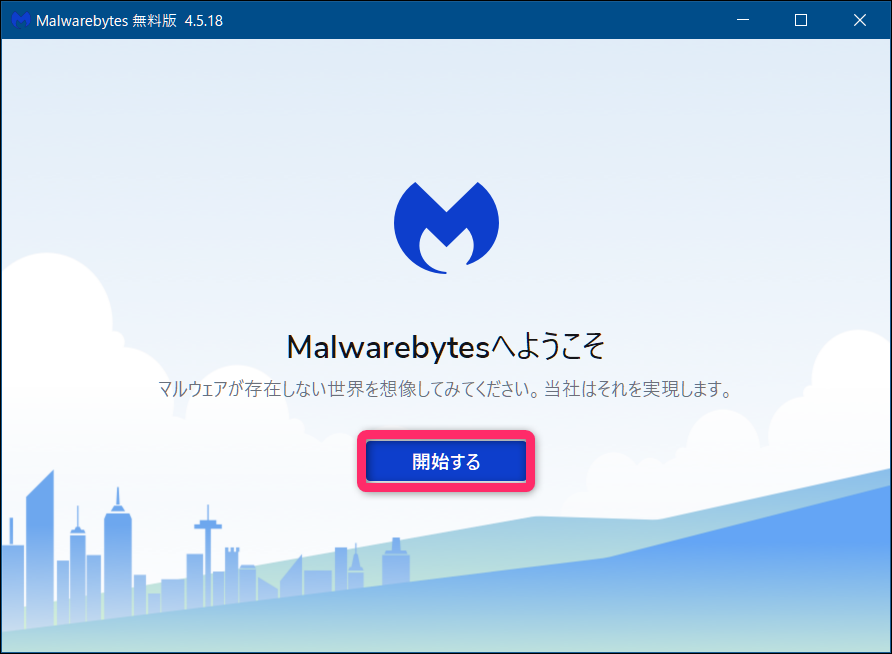
プレミアム版を勧められますが、「後で」で無料版で進めていきます。
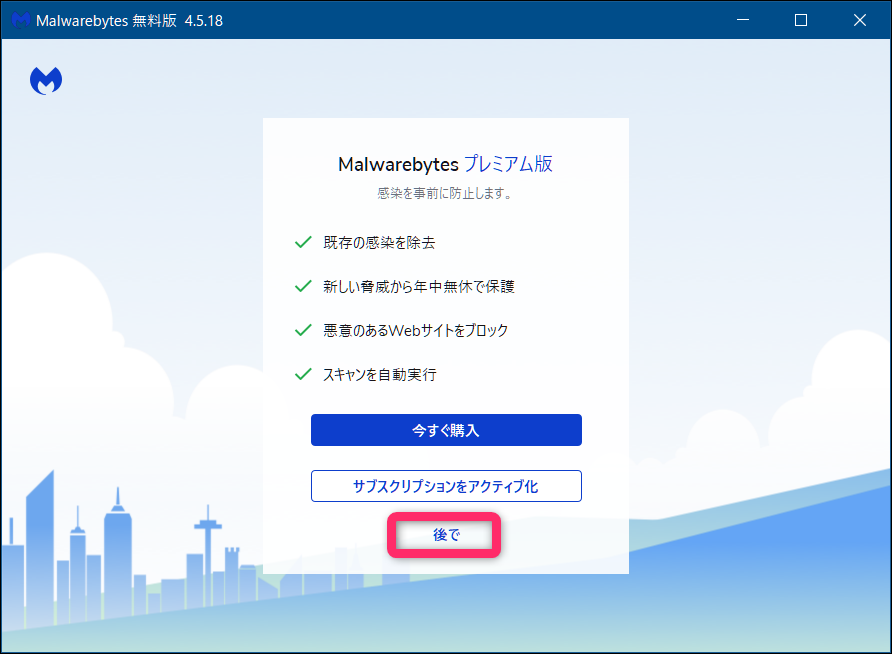
ここでスキャンしてパソコンの状態を調べます。
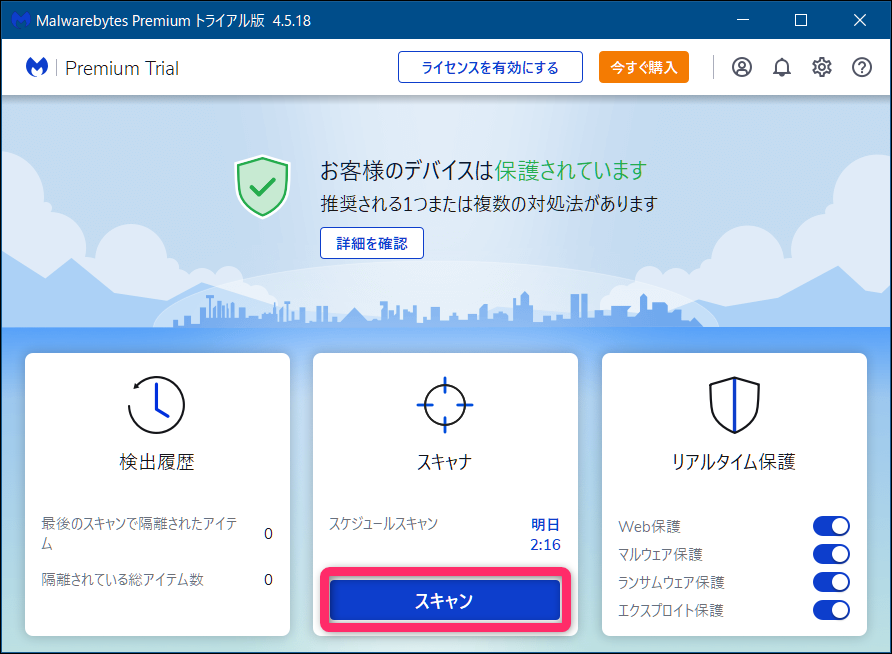
こちらのPCではスキャンにかなり時間がかかりましたが、特に脅威は検出されませんでした。
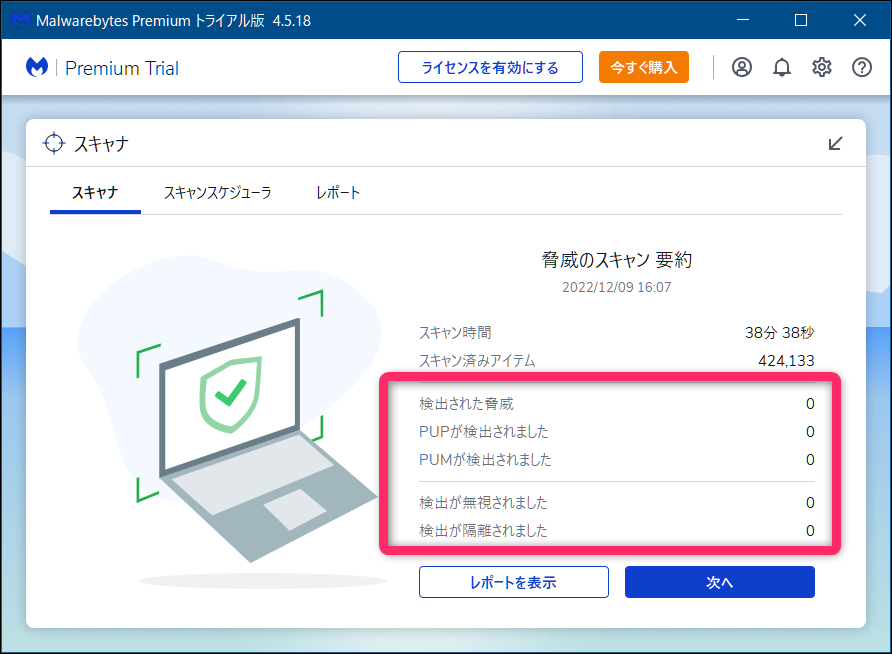
特に不要であればアンインストール
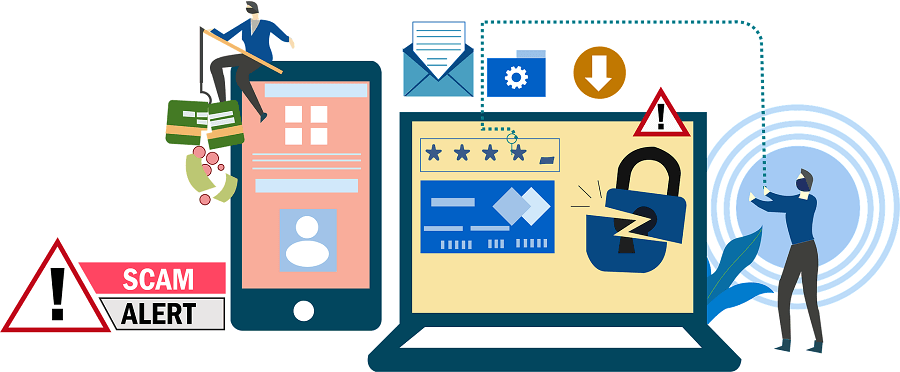
使ってみて特にこのソフトを今後使うことはなさそうだということであれば、アンインストールします。
「プログラム…」などと検索して「プログラムの追加と削除」をクリックします。
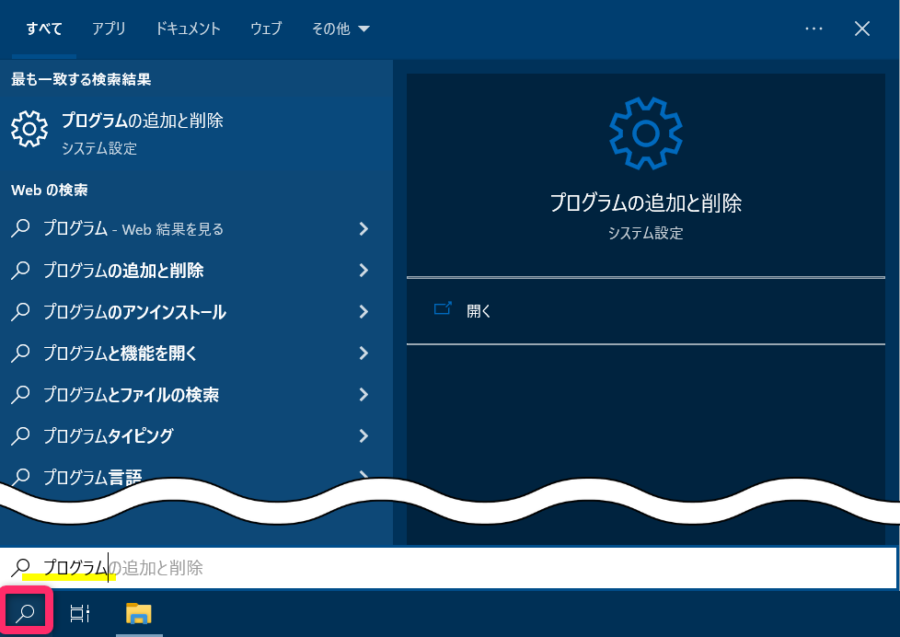
「アプリと機能」の画面になるので、アンインストールすればパソコンから削除されます。
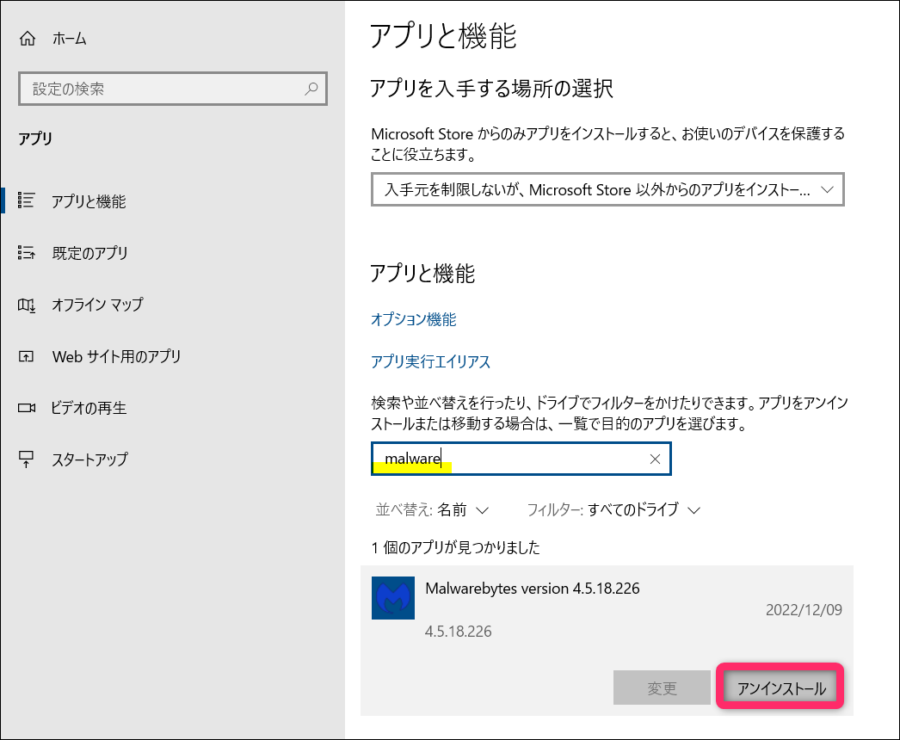
あとがき

ウイルス感染の脅威は巧妙になっています。
ウイルス感染の経路としてよくあるパターンとしては以下の4つが挙げられると思います。
インターネットウイルスに関する知見がある方、怪しいリンクやサイトを識別してしっかり防御できる方は大丈夫だと思います。
怪しいサイトではなく、ブログページを見てるだけで下のように「トロイの木馬」の警告画面が表示されることがあります。
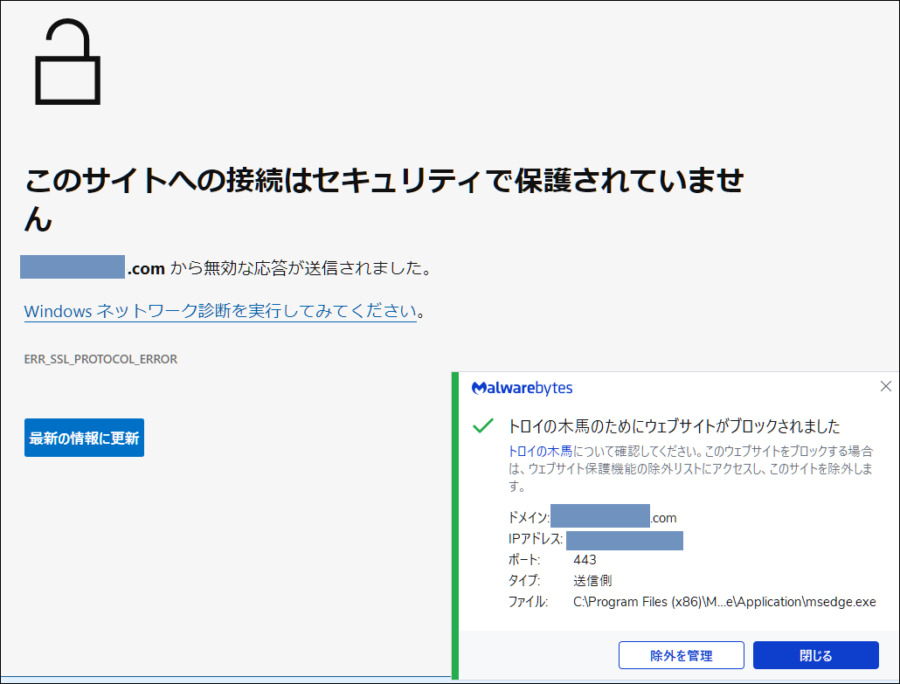
ブラウザ側でも保護するように設定していますが、Malwarebytesもしっかりブロックしてくれていて安心です。
定期的にウイルススキャンしてパソコンの状態を確認すれば、安心してインターネット閲覧ができると思います。

